オンラインで作業しているときに、自分がやっていることを説明しようとしても、相手が自分の話していることをイメージできないと、とてもイライラしますよね。
そんなときに便利なのが、Skypeの画面共有機能です。 コンピュータの画面上で起こっていることを口頭で説明するのではなく、画面を共有することができます。
画面共有は、Skype会議の参加者全員がリアルタイムで1人の画面を見ることができる機能です。 これにより、参加者全員が同じページにすばやくアクセスでき、効率的に情報を共有できます。
しかし、この機能を使ったことがない場合は、どのように始めればよいのかわからないかもしれません。 ここでは、Skype for Macで画面共有を行うための3つの簡単な手順をご紹介します。
注意:画面の共有は、デスクトップまたはラップトップコンピュータからのみ開始できます。 モバイルユーザは共有画面を表示できますが、他のユーザと共有画面を開始することはできません。
ステップ1: Skypeのダウンロード
当たり前のことですが、MacにSkypeアプリケーションを入れておく必要があります。 まだお持ちでない場合は、https://www.skype.com/en/get-skype/。 SkypeのMacバージョンを選択していることをご確認ください。
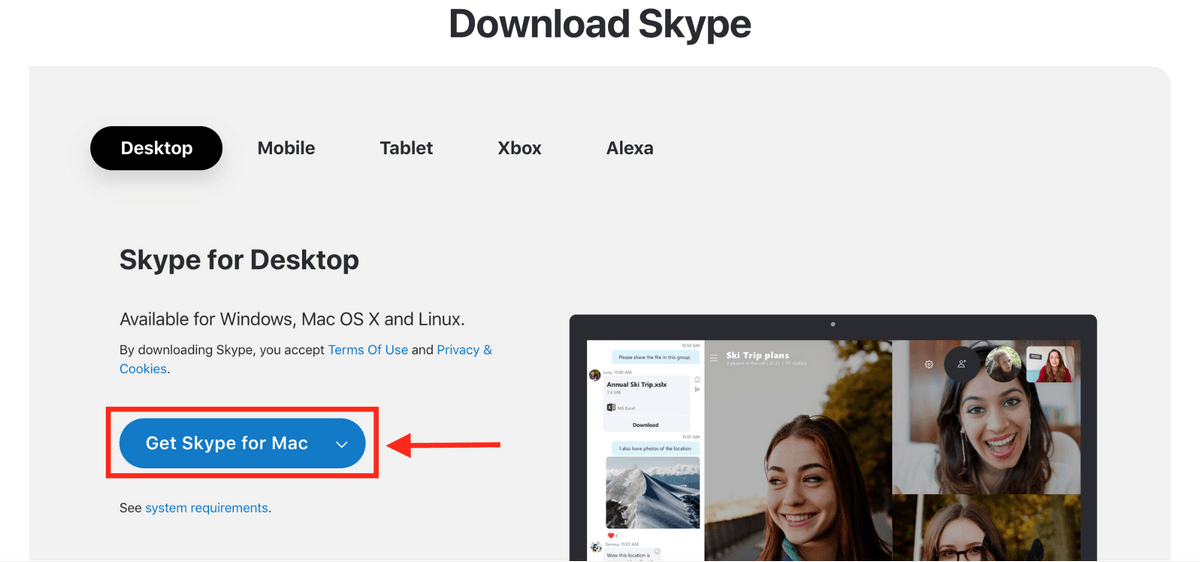
ステップ2: Skypeの起動
ダウンロードが完了したら、Skypeアプリケーションを起動します。 サインインするか、アカウントをお持ちでない場合は作成してください。 すべての連絡先が表示されます。
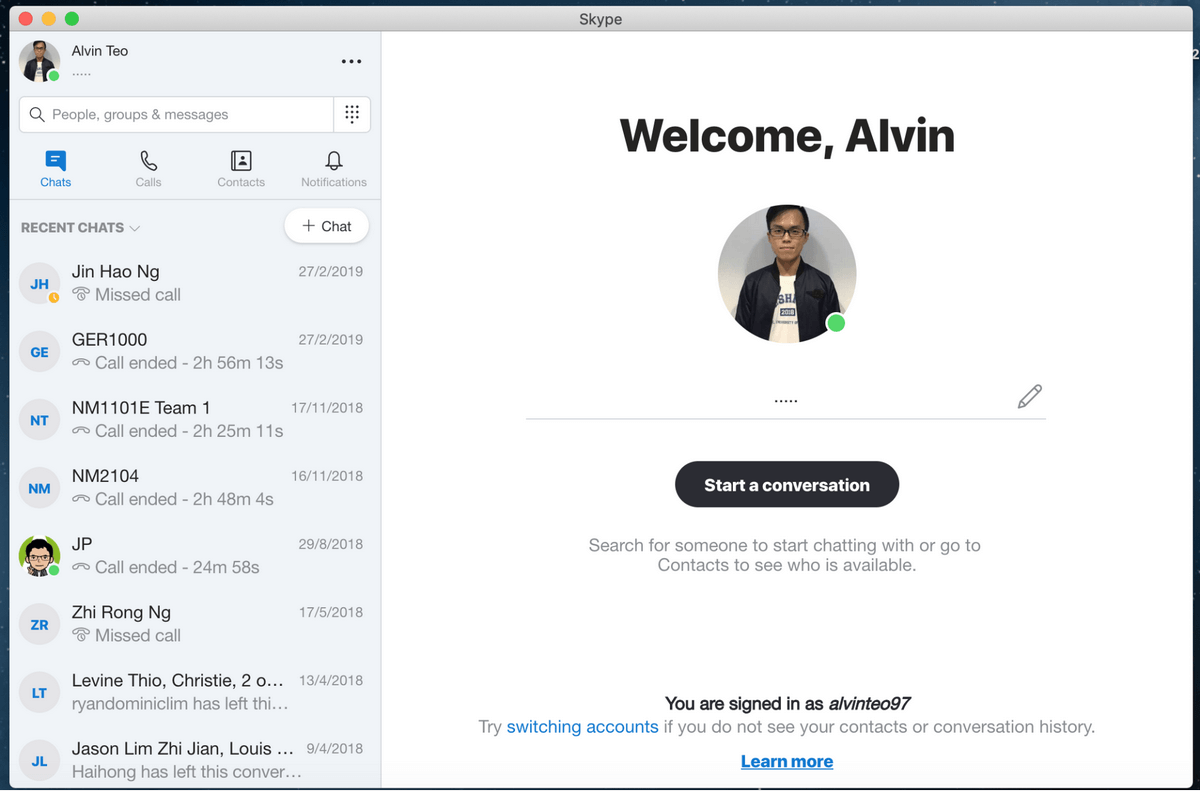
連絡先との会話を開始すると、会議ウィンドウの下部にさまざまなアイコンが表示されます。 画面共有機能は、四角いボックスが別の四角いボックスと一部重なっているアイコンです。 それが下の画像です。
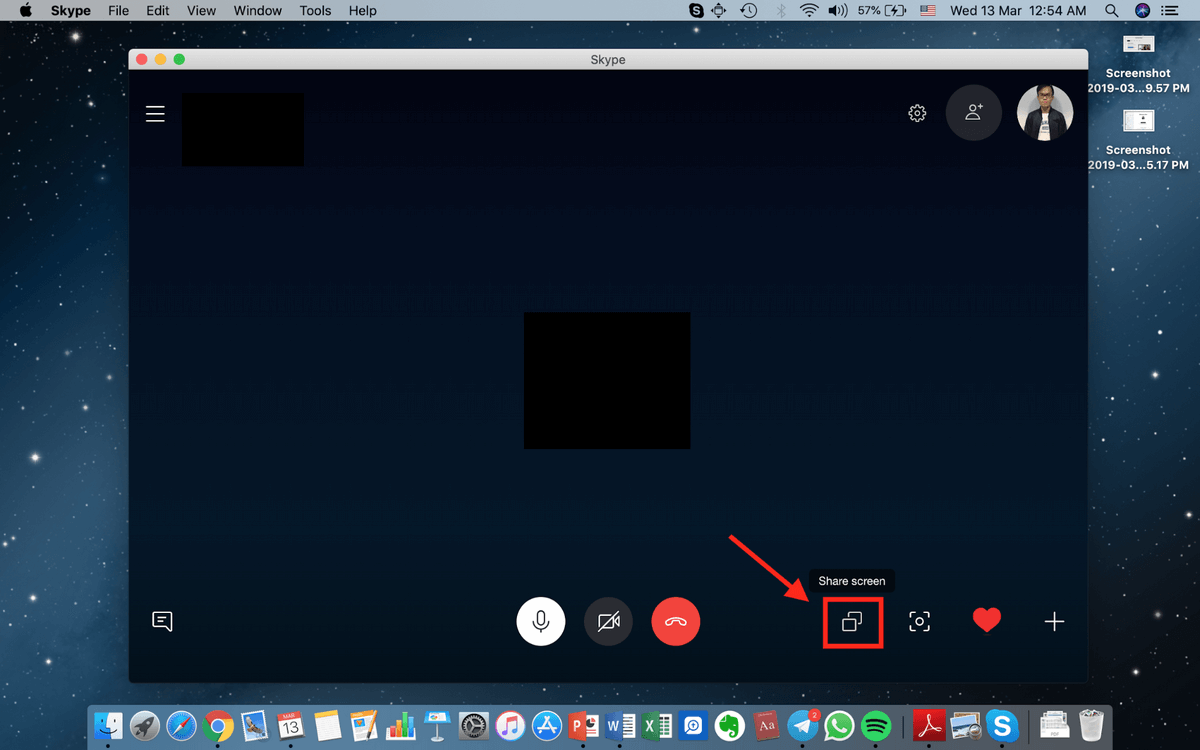
このアイコンをクリックすると、画面を共有するためのプロンプトが一度表示されます。 共有開始]をクリックするだけで、あなたの画面が会議参加者全員に表示されます。
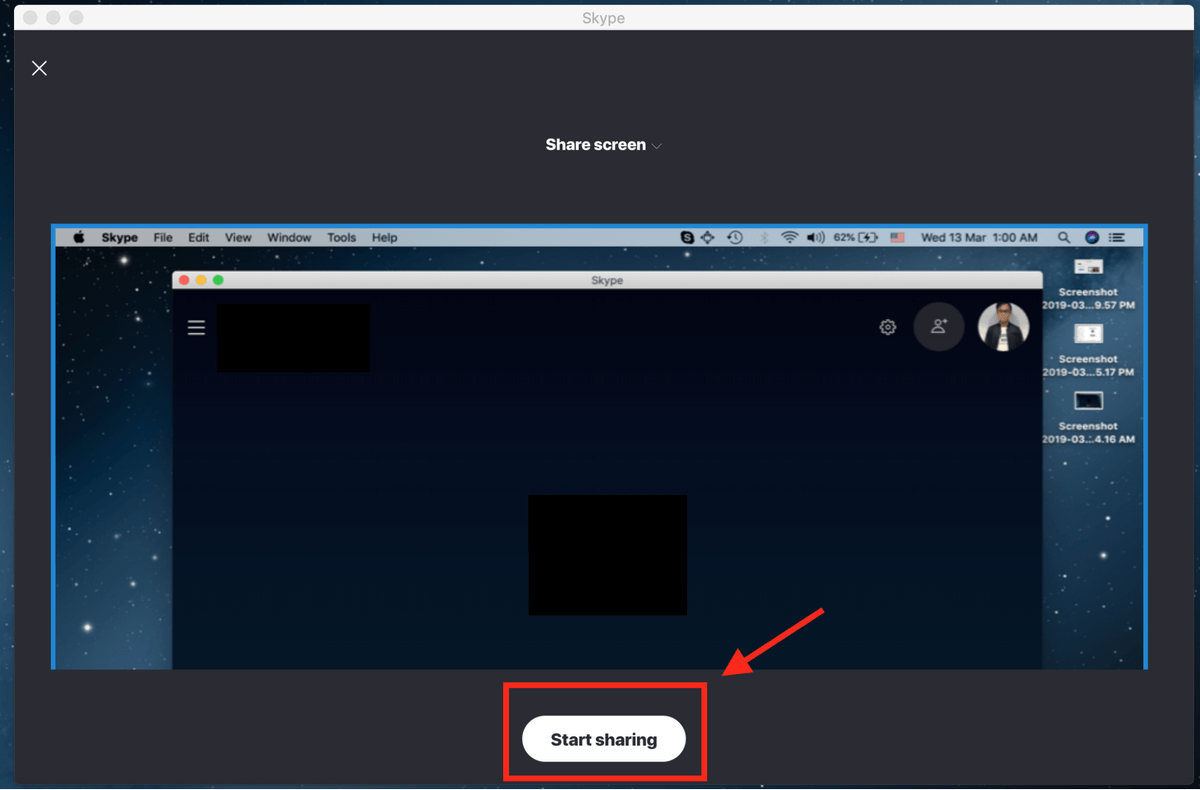
また、画面を切り替えて、画面全体ではなくアプリケーションのウィンドウを共有することもできます。 これにより、画面を共有している相手は、そのアプリケーションで進行していることだけを見ることができます。 これを行うには、同じアイコンをクリックします。 Switch ScreenまたはWindowが表示されるはずです。
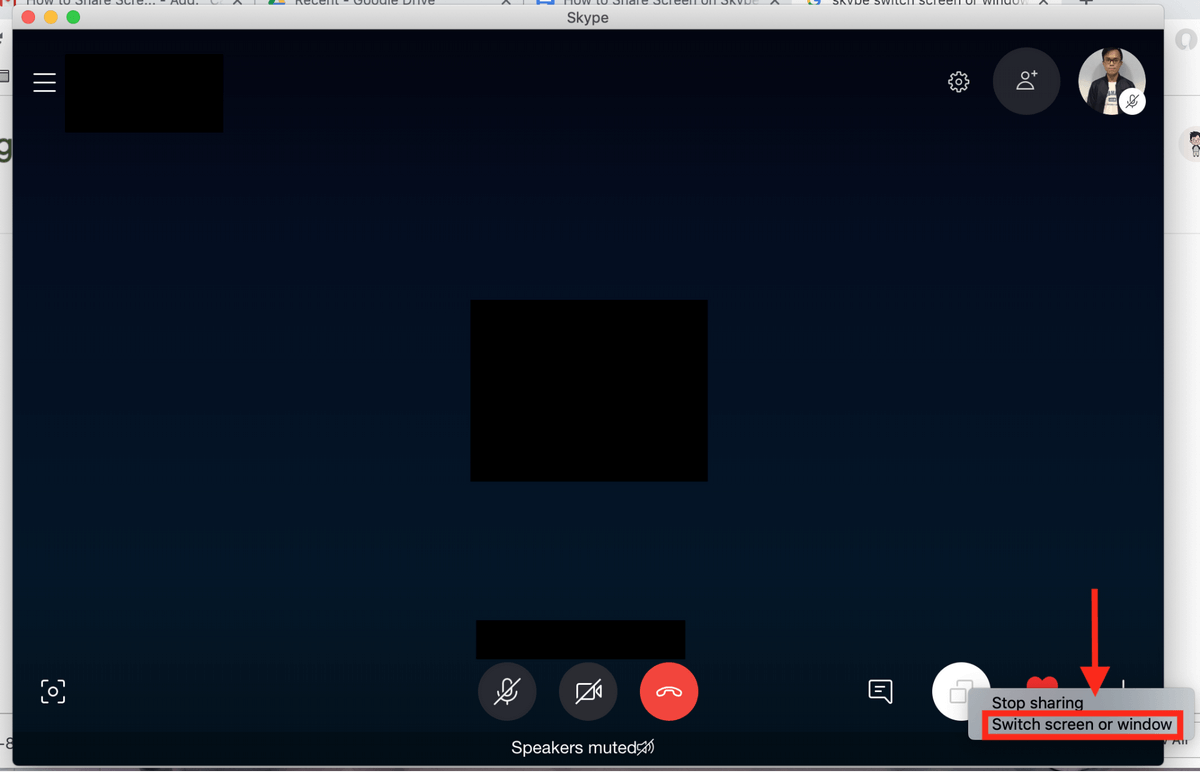
受信者が現在見ているものが表示されます。 アプリケーションウィンドウの共有」を選択します。
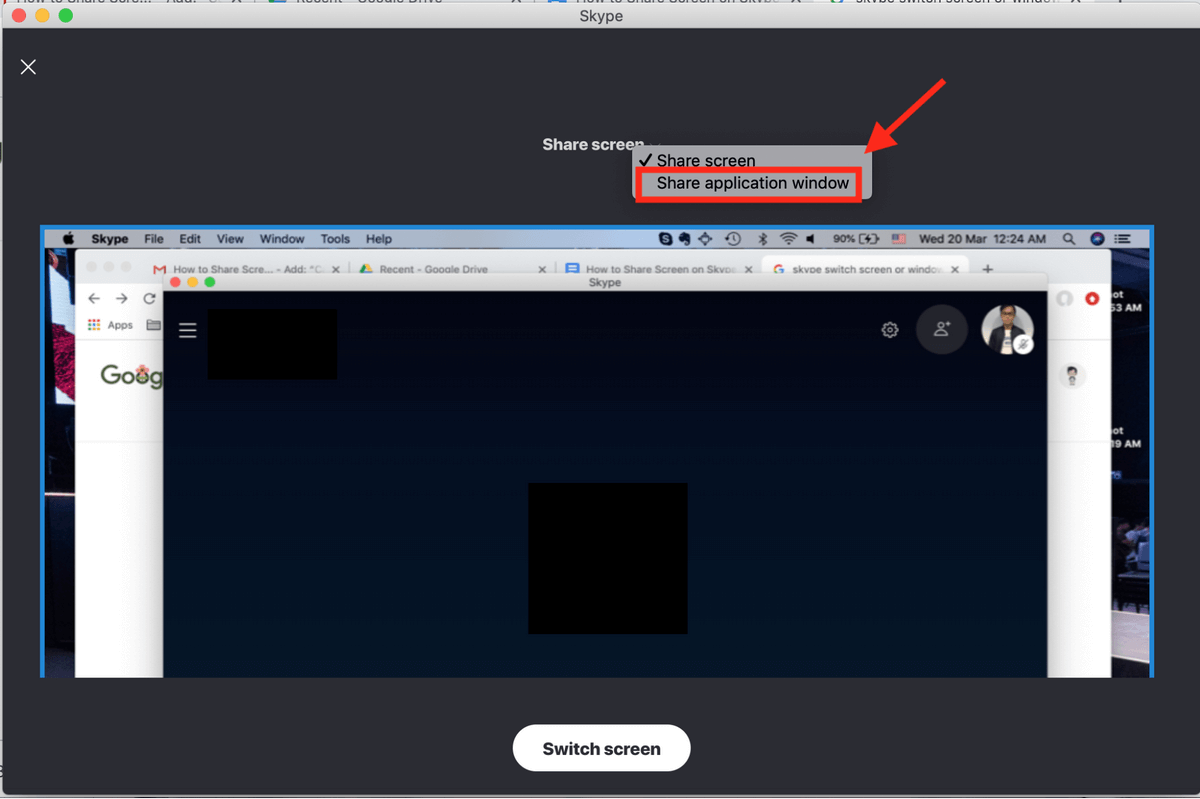
次に、共有したいアプリケーションウィンドウを選択し、[画面の切り替え]をクリックします。
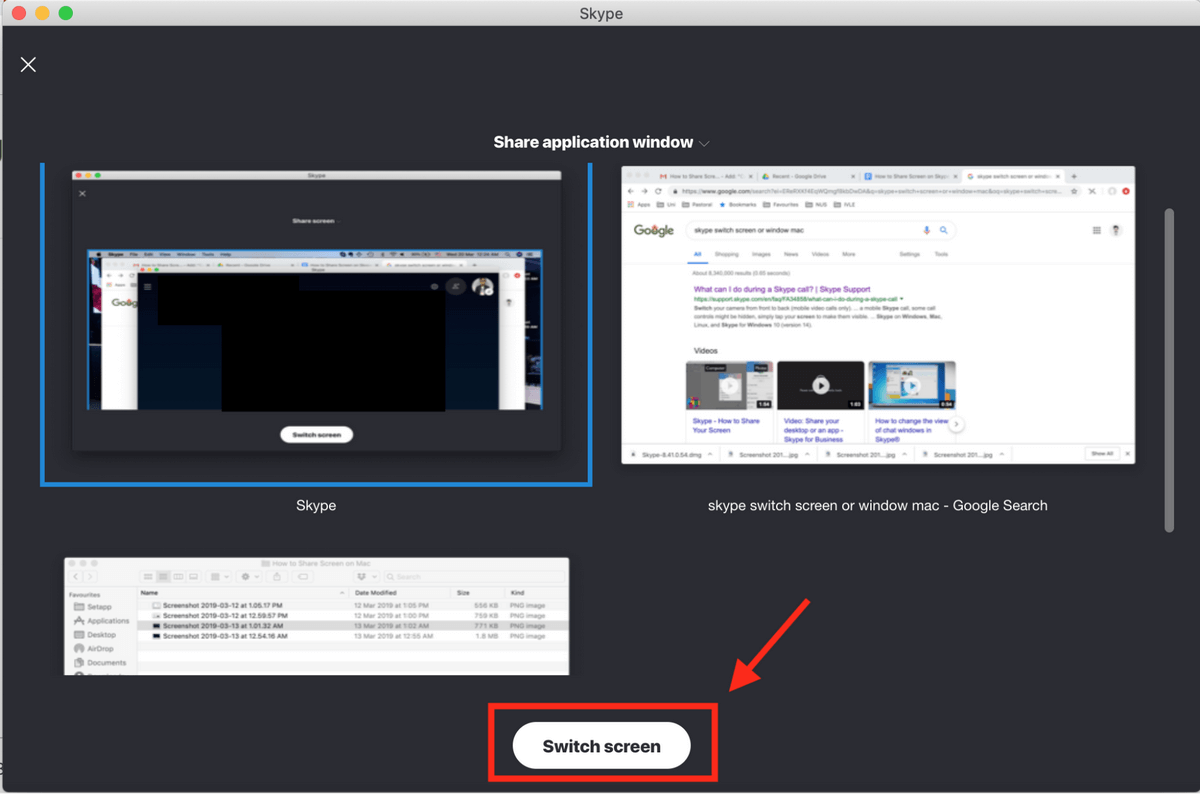
画面の共有をやめたいときは、同じアイコンをクリックし、下図のように「共有をやめる」をクリックします。
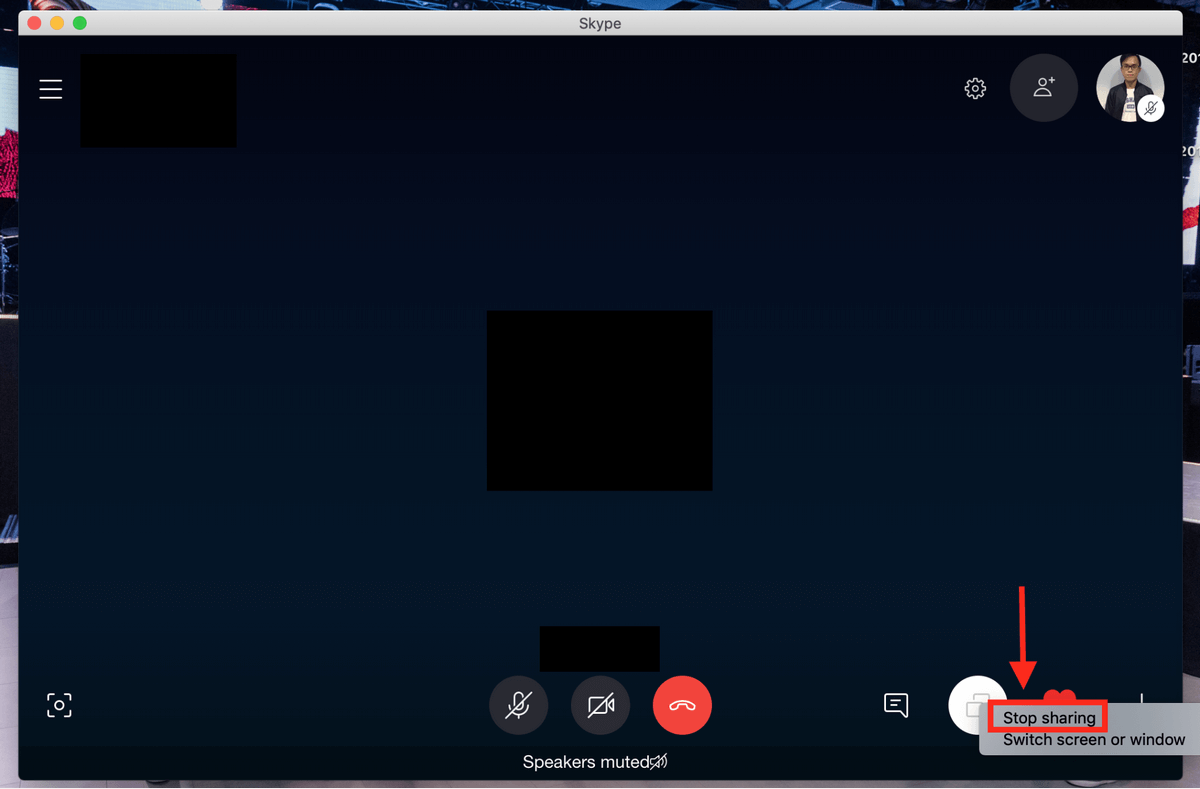
これで、画面に表示されている内容を説明するのに時間を費やす必要がなくなりました。
さらにご質問があれば、お気軽にコメントをお寄せください。
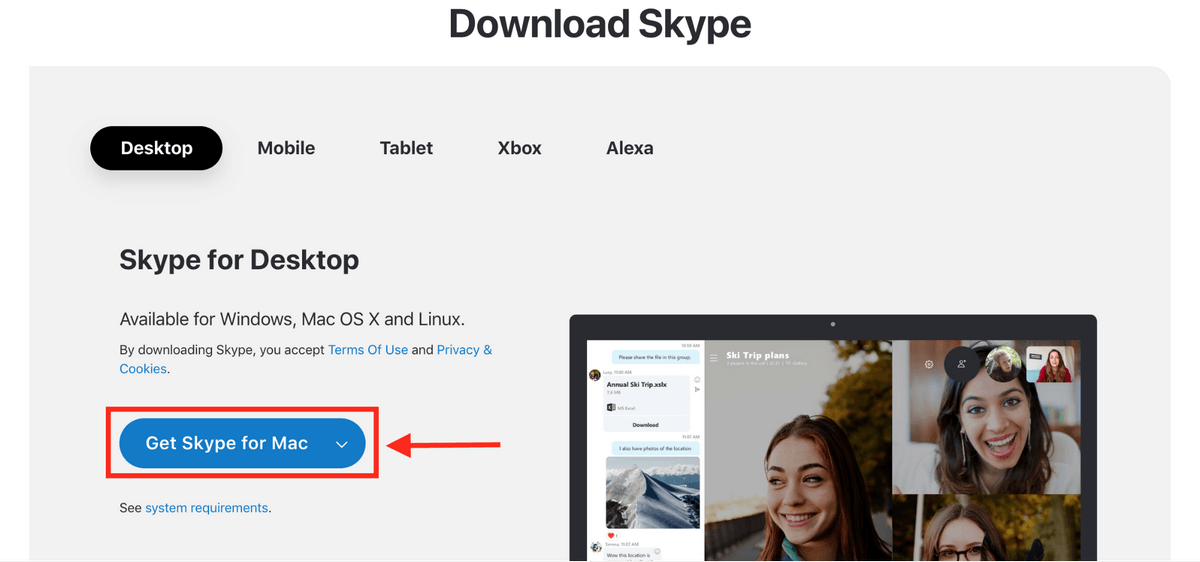
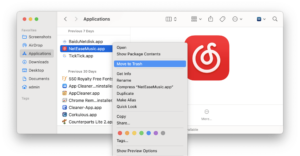
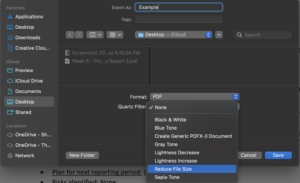

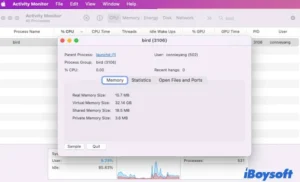
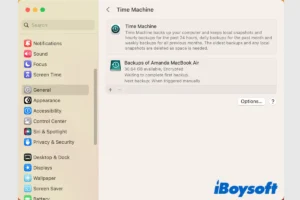
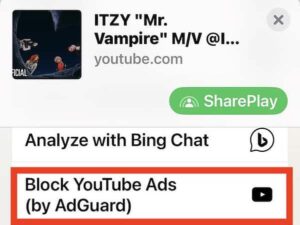
Leave a Comment