要約: Magic Mouseには右クリックボタンがありません。 この記事では、Macで右クリックを行う5つの方法と、Macで右クリックができない場合の対処法を紹介します。
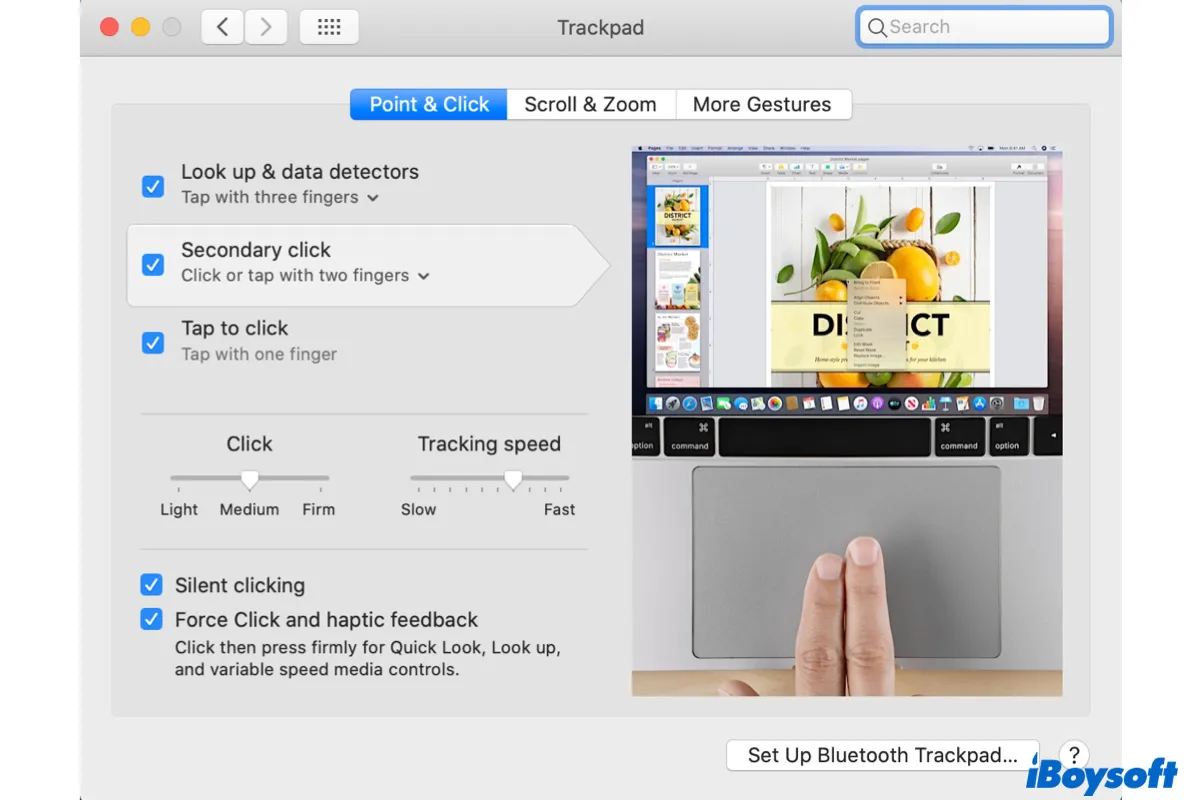
マウスの右クリックボタンを使って右クリック機能を実行することは、私たちの日常生活の一部になっています。 しかし、最近Apple Magic Mouseを買った人は、Macに付属しているMac MouseにはWindowsのような特徴的なボタンがないことに気づくだろう。
iBoysoft MagicMenuで「新規ファイルの作成」、「ファイルの切り取り/コピー」、「アプリのアンインストール」などのショートカットを追加する
右クリックボタンがないMacで右クリックする方法は? ご心配なく。 この記事では、Macで右クリックする5つの簡単な方法をご紹介します。
オプション詳細操作Control+ クリックControlキーを押しながら、マウスまたはトラックパッドでシングルクリックするMac Trackpadシステム環境設定 > トラックパッド > ポイントとクリックに移動し、セカンダリクリックにチェックを入れてから、トラックパッドで右クリックするApple Mouseシステム環境設定 > マウス > ポイントとクリックに移動し、セカンダリクリックにチェックを入れてから、Apple Mousenonで右クリックするApple Mouse直接クリックする。 マウス>ポイント&クリックを選択し、セカンダリクリックにチェックを入れ、Apple Mousenonで右クリックApple製マウス以外のマウスで右ボタンを直接クリックキーコンボシステム環境設定>ポインターコントロール>代替コントロール方法を選択し、マウスキーを有効にするにチェックを入れ、Control + Iキーを押して右クリックします。
右クリックエンハンサーが用意されています
Macでどのような方法で 右クリックを実行しても、Windowsプラットフォームからの右クリックの習慣を取り除くことができない場合、macOSの右クリックエンハンサーが必要です。 Macの右クリックエンハンサーは、Macコンピュータの右クリックメニューをカスタマイズし、強化するための小さなツールです。
iBoysoft MagicMenuは市場で最も優れた右クリック強化ユーティリティの一つです。 このソフトを使えば、デスクトップやフォルダの空き領域を右クリックし、コンテキストメニューから 新規 ファイルを選択するだけで、Macのデスクトップやフォルダに直接新規ファイルを作成することができます。 また、右クリックひとつでファイルを目的のパスに移動またはコピーするショートカットも用意されています。

簡単に言えば、Windowsの右クリックメニューでできることは、iBoysoft MagicMenuを使えばmacOSでも実現できるのです。 もしあなたがmacOSが提供するコントロールクリックメニューの限られたオプションに悩んでいるなら、迷わずiBoysoft MagicMenuを無料でダウンロードして、今すぐ魔法の機能を試してみてください!
Macでコントロール+クリックで右クリック
キーボードに頼ることが多いなら、アップルのシリコンMacやiMacで右クリックをするのが直感的で手っ取り早い。 Controlキー(Commandキーと間違えないように)を押しながら、トラックパッドかマウスでシングルクリックするだけ。 これで右クリックとして登録されます。
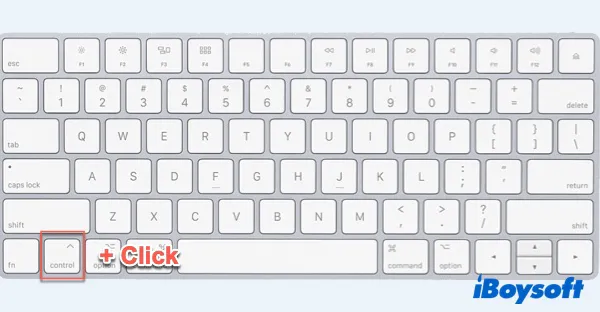
Macで右クリックするには、Controlキー+クリックの他に、以下の方法があります。 あなたに最適な方法を見つけるために読み続けてください。
iBoysoft MagicMenuで「新規ファイルの作成」、「ファイルの切り取り/コピー」、「アプリのアンインストール」などのショートカットを追加する
この投稿が役に立ったと思ったら、ぜひ多くの人にシェアしてください!
MacBookのトラックパッド(またはMagicトラックパッド)は、マルチタッチジェスチャーをフル装備した、つや消しアルミニウムの一枚板です。 Macラップトップの内蔵トラックパッドで右クリック機能を有効にし、好みに合わせて設定を変更するのは簡単です。
- Macの画面左上にあるアップルのロゴをクリックして、アップルメニューに移動します。
- システム環境設定」を選択し、「トラックパッド」のアイコンをクリックします。
- トラックパッド]ウィンドウから[ポイント&クリック]タブに移動します。
- セカンダリクリックの横のチェックボックスをオンにします。
- 下矢印をクリックしてドロップダウンメニューを開きます。
- 次のオプションから選択します:
- 2本指でクリックまたはタップ:このオプションでは、タッチパッドを2本指で軽くタッ プまたはクリックして右クリックします。
- 右下隅をクリック:このオプションを使用すると、タッチパッドの右下隅をクリックして右クリックできます。
- 左下隅をクリック:このオプションは主に左利きの人向けで、タッチパッドの左下隅をクリックして右クリックすることができます。
- これでウィンドウを閉じれば、右クリックの設定が保存されます。
注:トラッキング速度やクリック圧を設定する必要がある場合は、システム環境設定のトラックパッドウィンドウにとどまり、スライダーを使用してください。
さらに、2015年以降に発売されたMacBookに搭載されているトラックパッドの改良版であるForce Touchトラックパッドを搭載したMacで右クリックすることもできます。 これにより、追加のオプションを含むコンテキストメニューを開くことができます。
Force Touchトラックパッド搭載のMacで右クリックするには、2本指でタップするか、上記のように右隅または下隅でタップするように設定するか、トラックパッドを長押しして右クリックを実行します。
iBoysoft MagicMenuで「新規ファイルの作成」、「ファイルの切り取り/コピー」、「アプリのアンインストール」などのショートカットを追加します。
Apple Mouseで右クリックする方法
MacBookをお持ちの方は、トラックパッドを使ってMacの右クリックを楽しんでいることが多いと思いますが、iMacユーザーの方は、Appleマウス(Magic Mouse)を使ってMacの右クリックを楽しんでいることでしょう。 Apple Mouseもまた、MacBookのトラックパッドと同じマルチタッチジェスチャーを多く使っている。
Apple Mouseは2ボタンマウスではありません。 マウスの上部全体がクリック可能です。 マウスの左側をクリックすると、左クリックとして登録されます。 同様に、Magic Mouseの右上の部分をクリックすると、右クリックとして登録されます。 先に進む前に、お使いのApple製マウスがBluetoothで接続されているか、USBポートに接続されている必要があります。
Magic Mouseで右クリックオプションを有効にするには:
- Macのアップルメニューを開きます。
- システム環境設定>マウスを選択します。
- ポイント&クリック」ペインに移動します。
- セカンダリクリックオプションの横にあるチェックボックスをオンにします。
- Macで右クリックするためのオプションをドロップダウンメニューから選択します:
- 右クリック:これはデフォルトのオプションで、マウスの右側に右クリック機能を割り当てます。
- 左側をクリック:このオプションは左利きのMacユーザーにとって非常に直感的で、マウスの左側に右クリック機能を割り当てます。
- これでウィンドウを閉じることができ、新しい設定が保存されます。
iBoysoft MagicMenuで「新規ファイルの作成」「ファイルの切り取り/コピー」「アプリのアンインストール」などのショートカットを追加する
iBoysoftのMagicMenuで「新規ファイルの作成」「ファイルの切り取り」「アプリのアンインストール」などのショートカットを追加できます。
Apple製以外のマウスでMacを右クリックする
サードパーティ製のマウスをMacに接続しても、Windows PCと同じように動作する。 macOSは、あなたが2ボタンマウスを使っていることをスマートに認識する。 そして、それに応じて自動的にマッピングする。 要するに、Macではマウスの右ボタンをクリックするだけで右クリックが実行される。
Mac以外のマウスを使用しているときにスクロール方向が反対になってしまう場合は、マウスウィンドウのスクロール方向の設定を変更するだけです。
iBoysoft MagicMenuで「新規ファイルの作成」、「ファイルの切り取り/コピー」、「アプリのアンインストール」などのショートカットを追加します。
キーコンボを使ってMacで右クリックする方法
Macコンピュータで右クリックする方法には、もうひとつの選択肢があります。 キーの組み合わせを使って、追加機能のあるドロップダウンメニューを簡単に開くことができます。
Macの「アクセシビリティ環境設定」を右クリックして変更します:
- システム環境設定」を開き、「アクセシビリティ」をクリックします。
- ポインターコントロール>別の操作方法]をクリックし、[マウスキーを有効にする]のチェックボックスをオンにします。 古いバージョンのmacOSをお使いの場合は、「マウスとトラックパッド」をクリックし、「マウスキーを有効にする」のチェックボックスをオンにします。
- 今後は、Control+Iキーまたはfn+Control+Iキーの組み合わせで右クリックします。
マウスキーの有効化機能がオンになっている間は、キーボードの一部のキーが正しく機能しない可能性があることに注意してください。 そのため、右クリックが終わったらすぐにこの機能をオフにする必要があります。 また、Option+Command+F5キーを押してアクセシビリティのショートカットを表示させ、マウスキーの有効/無効を素早く切り替えることもできます。
iBoysoft MagicMenuで「新規ファイルの作成」、「ファイルの切り取り/コピー」、「アプリのアンインストール」などのショートカットを追加する。
より多くの人を助けるために、この投稿をソーシャルメディアでシェアしていただけませんか? ありがとうございます!
Macの右クリックが動作しない場合の対処法
Macの右クリックが効かない問題に直面している場合、システム環境設定>トラックパッド/マウス>ポイント&クリックを開き、「セカンダリクリック」のチェックを外し、再度有効にしてみてください。 その後、Macを再起動してください。
それでも右クリックができない場合は、Magic MouseまたはTrackpadのBluetooth.plistファイルが無効または破損している可能性があります。 Macで右クリックができない問題を解決するには、以下の手順でBluetooth.plistファイルを削除してください:
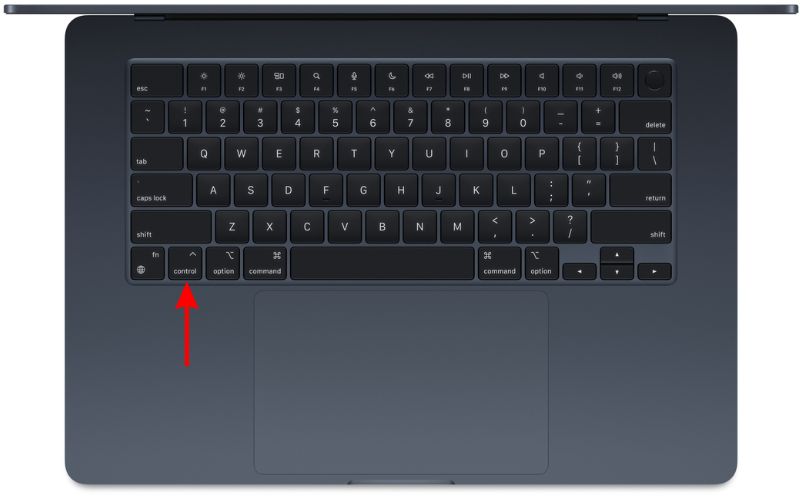
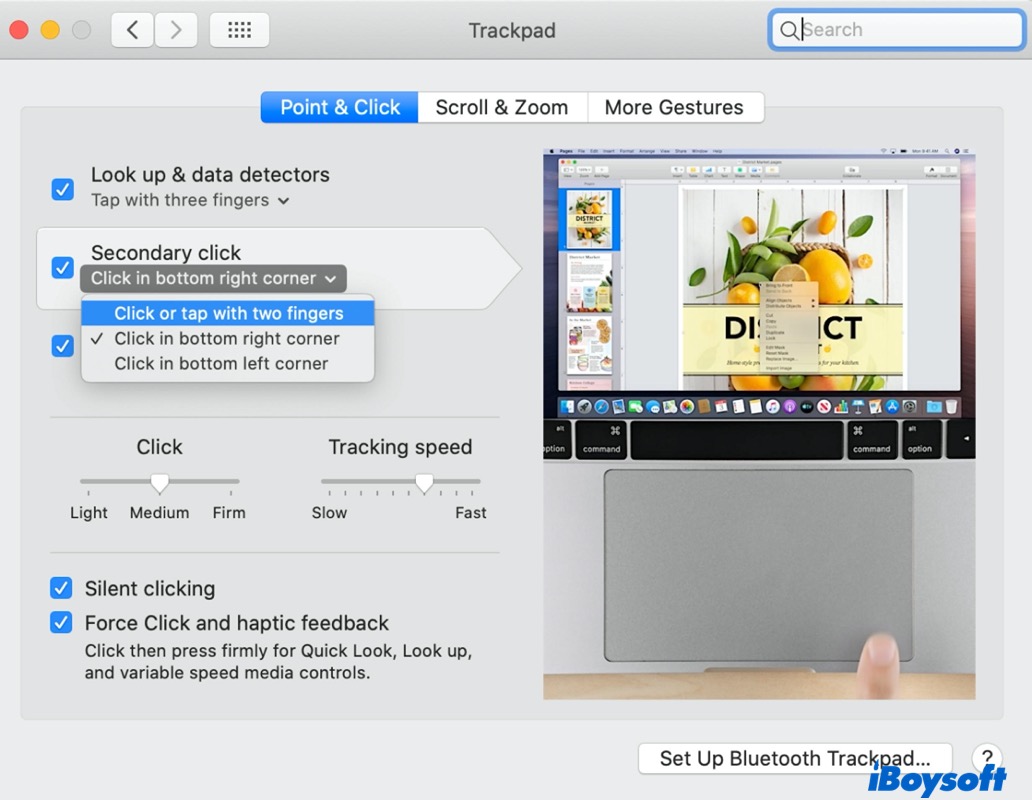
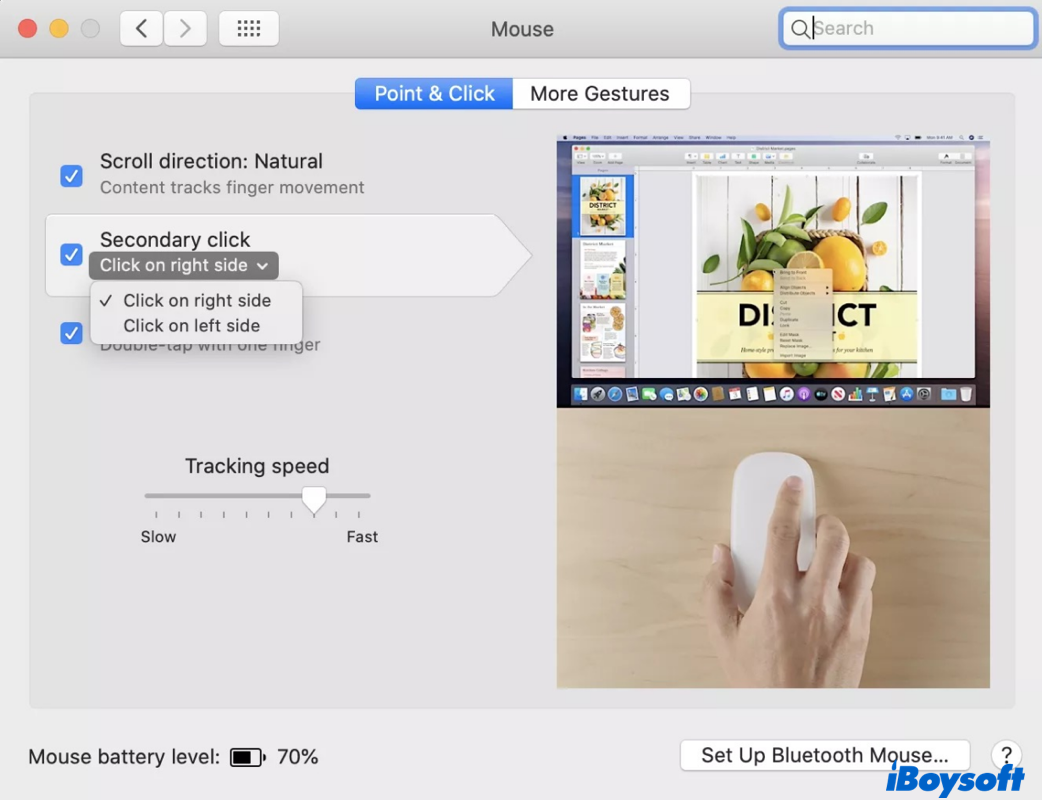
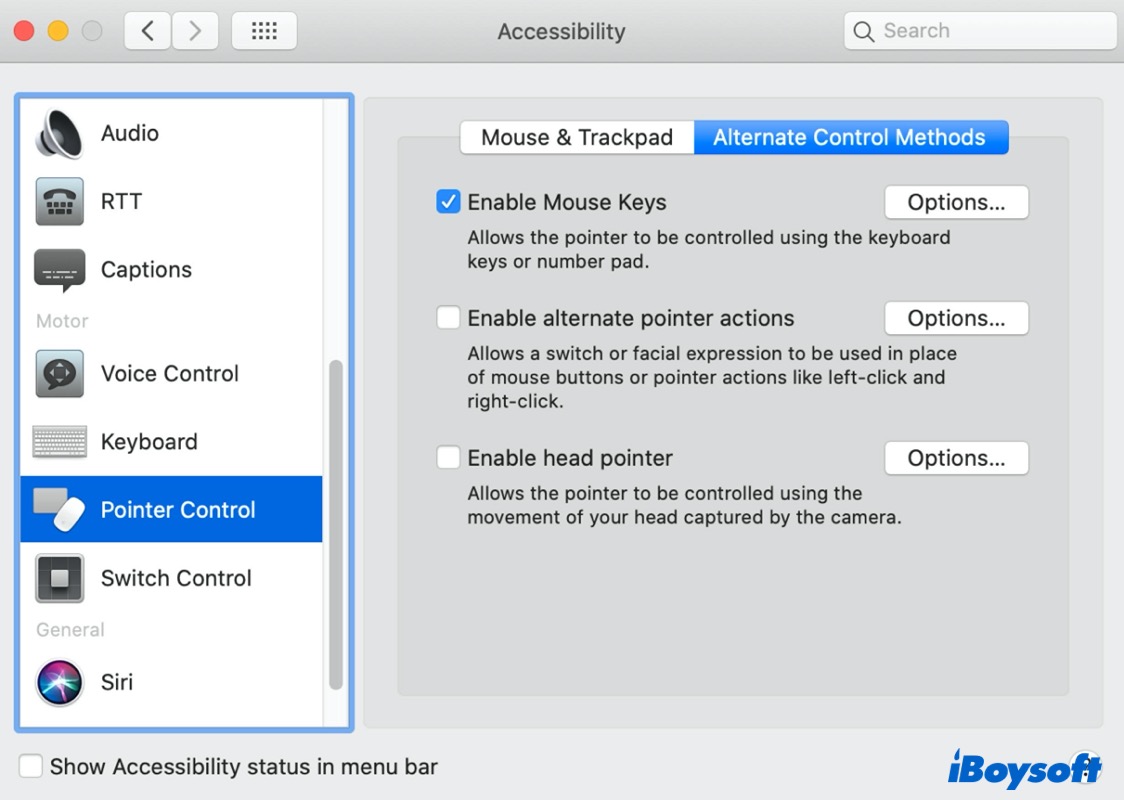
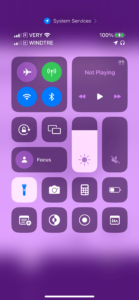
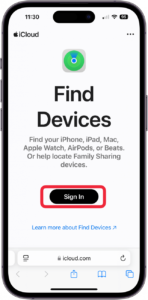
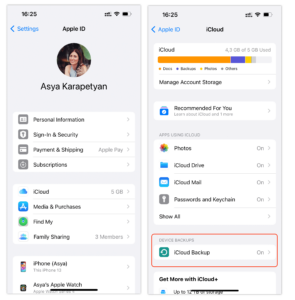
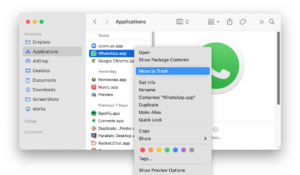
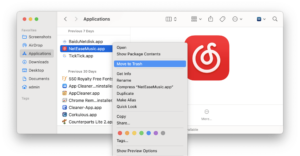
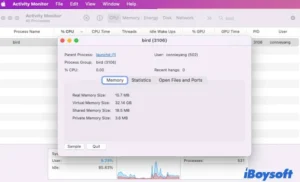
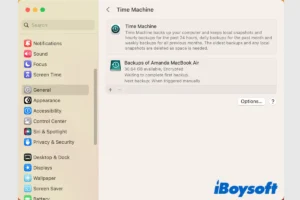
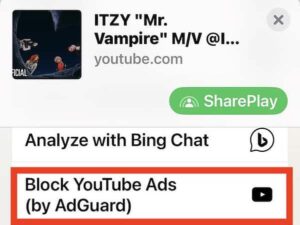

Leave a Comment