アップルコンピュータの技術者として、私は何度もこの質問を受けてきました。 幸いなことに、PDFを圧縮してファイルサイズを小さくする方法はたくさんある。 いくつかは他のものより簡単であり、いくつかは支払いを必要としますが、それらのすべてがほぼ同じことを達成する。
この記事では、私は品質を失うことなく、Mac上でPDFファイルのサイズを小さくする方法を説明します。
それでは、それを取得しましょう。
キーポイント
- PDFファイルはサイズが大きくなり、管理が難しくなることがあります。
- 幸いなことに、Mac上でPDFファイルサイズを小さくするために利用可能な複数のオプションがあります。
- 最も簡単な解決策は、MacのデフォルトPDFビューアであるプレビューを使用することです。
- もう一つの方法は、ColorSyncユーティリティを使ってPDFを開き、「ファイル」>「書き出し」と進み、「Quartz Filter」で「ファイルサイズの縮小」を選択して圧縮ファイルを保存することです。
- また、AdobeのウェブサイトにアクセスしてPDFをアップロードし、圧縮されたバージョンをダウンロードすることで、Adobeの無料のオンライン圧縮ツールを利用することもできます。
- もう一つの良いオプションは、高度な圧縮オプションを提供する有料アプリケーション、Nitro PDFを使用することです。
MacでPDFファイルサイズを縮小する理由
PDFファイルは、特に画像や多くのページを含む複雑なファイルを扱っている場合、非常に大きく、扱いにくくなる可能性があります。 多くのEメールアプリケーションでは、送信できるファイルの最大サイズに制限があります。 さらに、Macのストレージスペースを解放することは、常に大きなメリットです。
品質を損なうことなくPDFファイルサイズを縮小できるとうたう無料のオンラインツールはたくさんありますが、私たちは試行錯誤を重ねたオプションにこだわるつもりです。
まず、最も簡単な解決策から始めましょう。
オプション #1: プレビューを使う
プレビューは、お使いのMacでPDFを表示するためのデフォルトのアプリケーションです(他のオプションをダウンロードまたは設定していない場合)。
プレビューが既定のアプリケーションでない場合は、Launchpadを開き、プレビューを検索します。 ファイルサイズを縮小したいPDFを開きます。
PDFを開いた状態で、上部から「ファイル」をクリックし、ドロップダウン選択から「エクスポート」をクリックします。
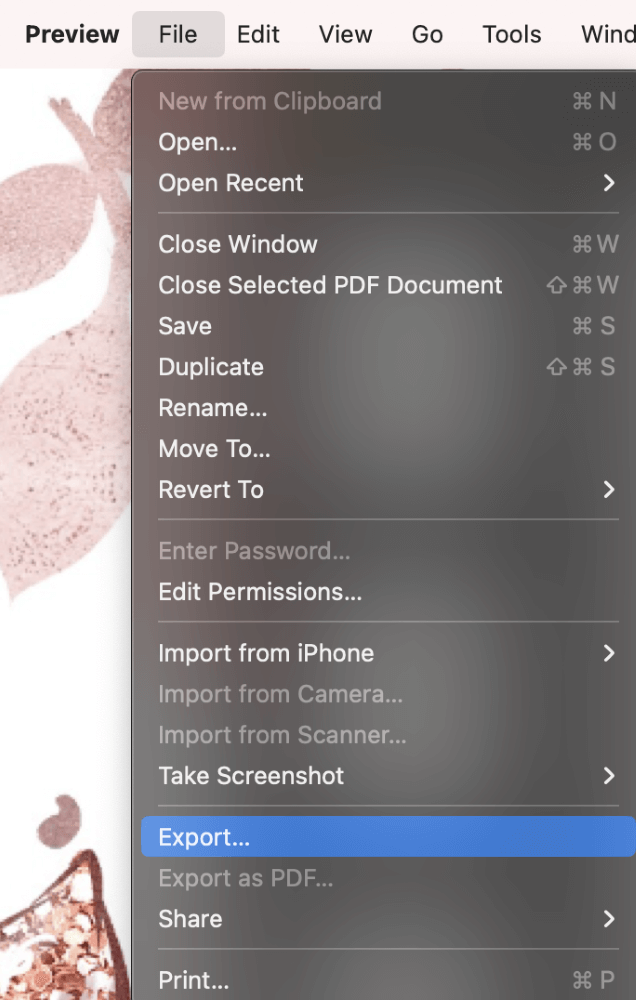
必要に応じて、ファイル名を変更できます。
Quartz Filter」の下にある「Reduce File Size」をクリックします。
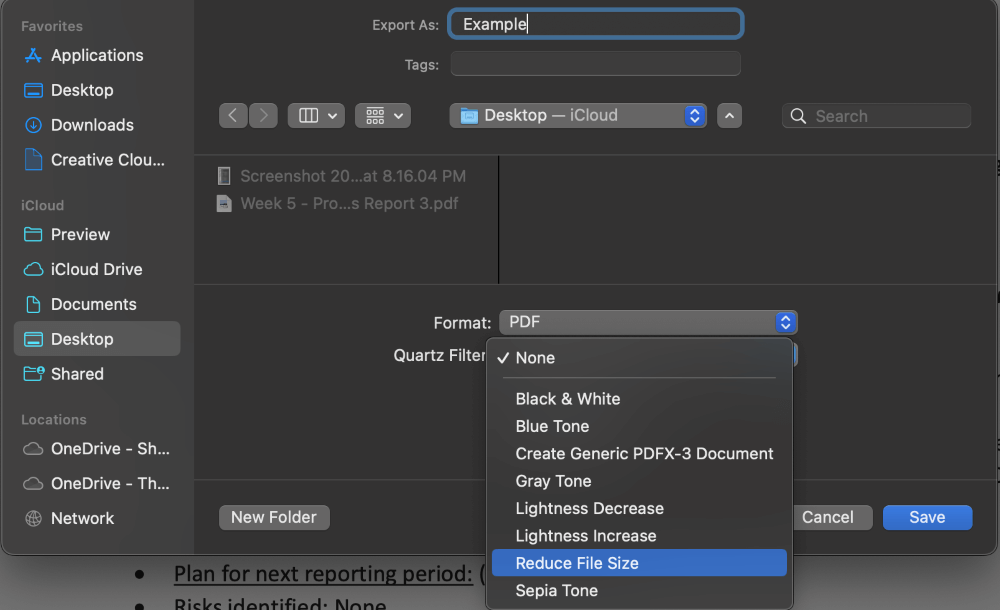
以下の情報(第5週 – 進捗レポートと例がエクスポートされたバージョン)を見てわかるように、ファイルのエクスポートされたバージョンは、元のファイルよりもかなり小さくなっていることがわかります。
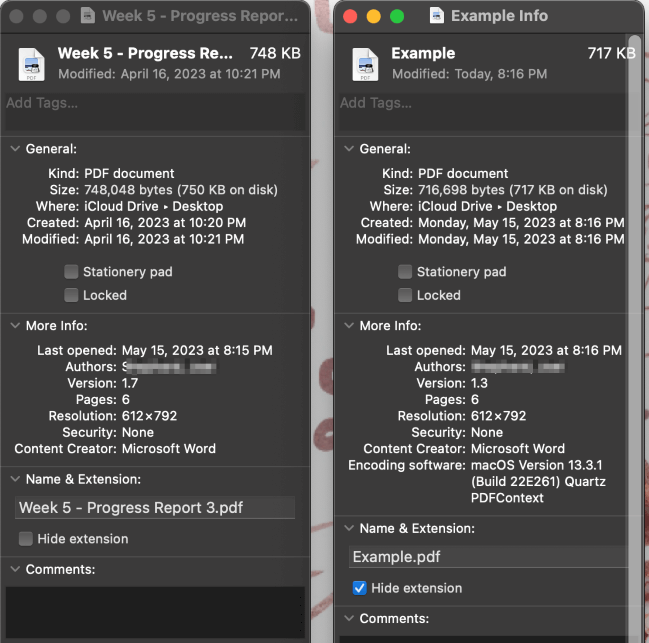
オプション #2: ColorSyncユーティリティを使う
ColorSyncユーティリティはプレビューと同様に、PDFファイルを表示し、石英フィルターを利用することができます。
Launchpadで検索してColorSync Utilityを開きます。
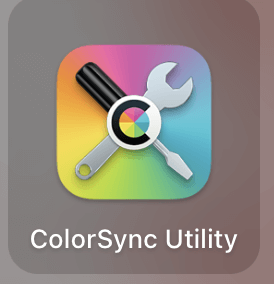
ファイルをクリックし、ドロップダウンメニューから開くを選択してドキュメントを開きます。
ドキュメントを開いた状態で、もう一度「ファイル」をクリックし、「エクスポート」を選択します。
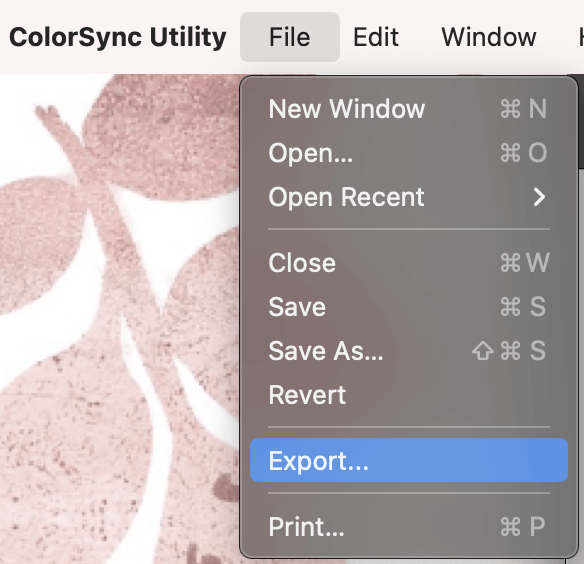
適切な情報を入力し、Quartz Filterの「ファイルサイズを縮小」を選択します。
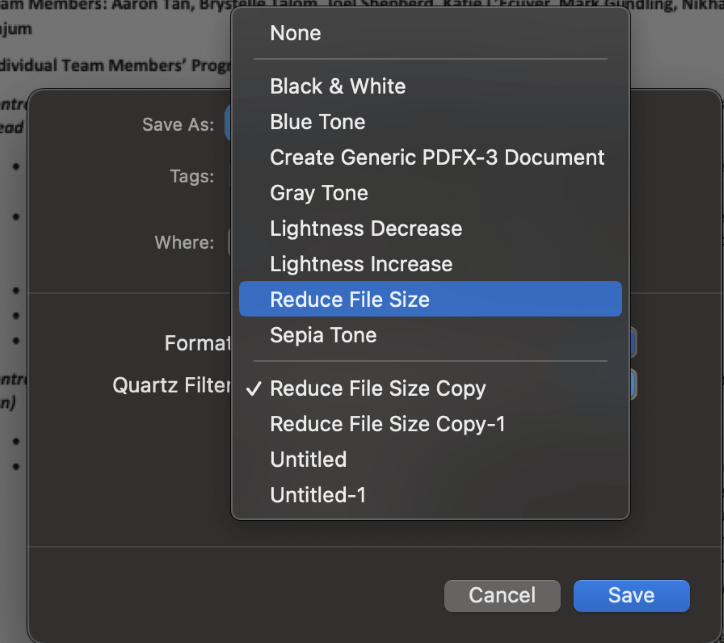
再度、文書情報を見ると、ファイルサイズが少し小さくなっていることがわかります。
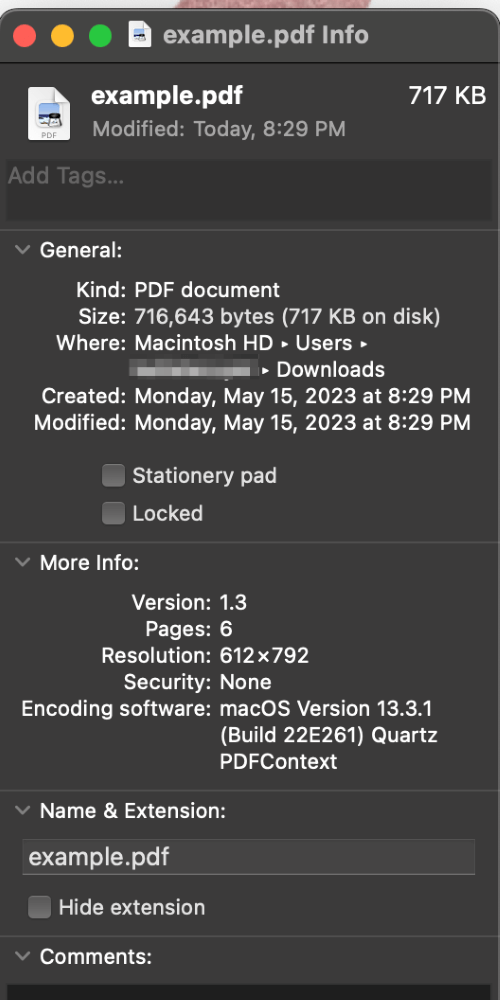
オプションその3:Adobe PDFオンラインツールを使う
Adobe Acrobat Proの有料版を使うこともできるが、無料のオンライン圧縮ツールもある。
使用するには、ウェブブラウザでAdobeAcrobatProのウェブサイトにアクセスします。 次に、ファイルを選択ボタンを押し、圧縮したいPDFを見つけます。
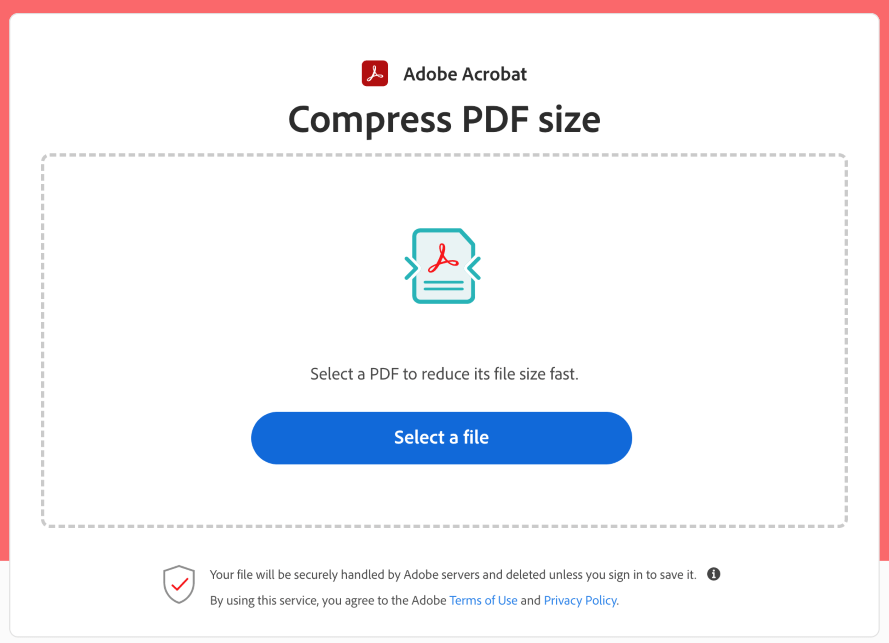
AdobeがPDFを圧縮します。 圧縮が完了したら、ファイルサイズがどれだけ小さくなったかを確認し、パソコンにダウンロードすることができます。
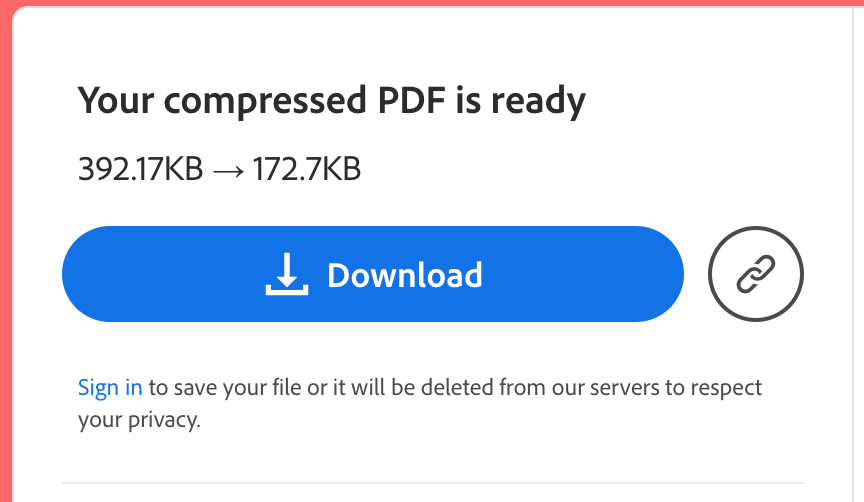
オプション#4:ニトロPDFを使用する
MacでPDFファイルサイズを縮小するもう一つの素晴らしいオプションは、Nitro PDFを使用することです。 無料のプログラムではありませんが、このユーティリティは、私たちのリストの他のアプリケーションよりもはるかに高度なオプションを提供しています。
まずはアプリケーションをダウンロードし、インストールしてください。 初回起動時には、以下の画面が表示されます。
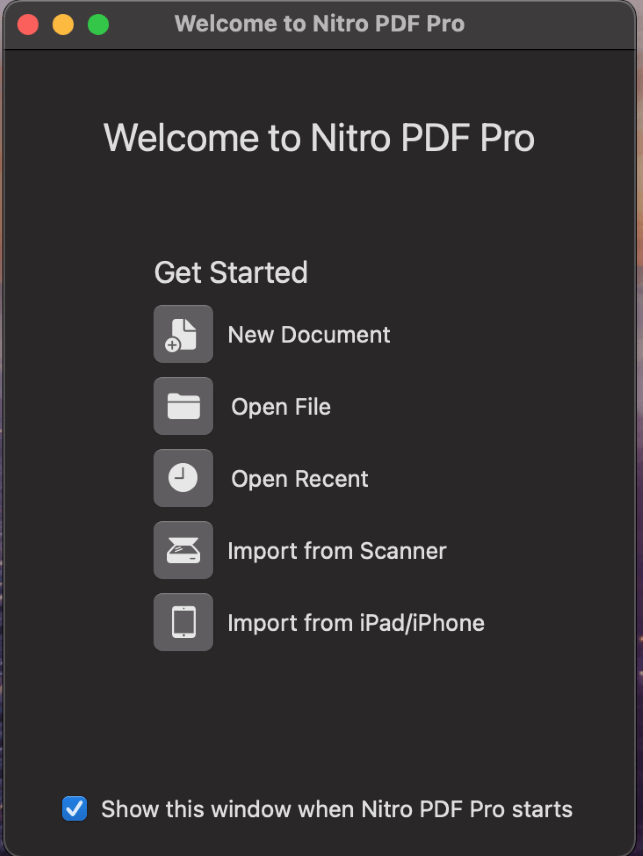
「 ファイルを開く 」を選択し、PDFを探すことができます。 または、ツールバーからファイルを選択し、ドロップダウンメニューから開くこともできます。
PDFを見つけて開いたら、「ファイル」ドロップダウンから「最適化されたPDFを作成」を選択する必要があります。
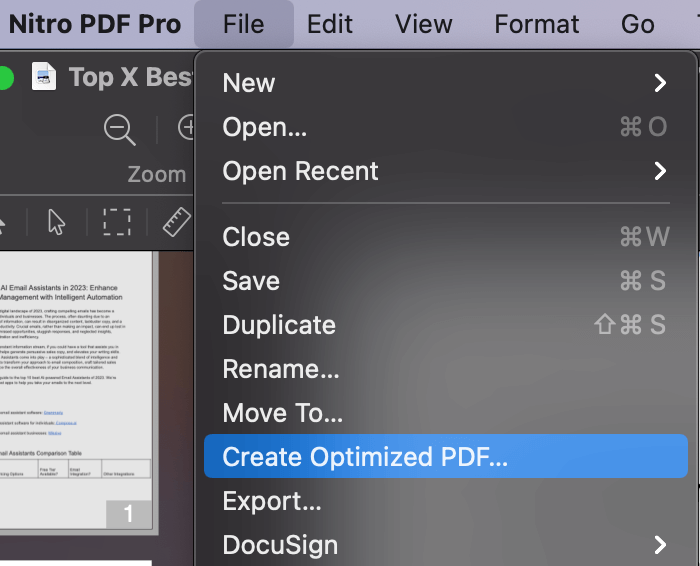
オプションの別のウィンドウが表示されます。 これらをデフォルト設定のままにしておくと、妥当なレベルの圧縮が得られます。
また、好みに合わせて微調整することもできます。 ただし、圧縮レベルを高く設定しすぎると、品質が低下する可能性があることに留意してください。
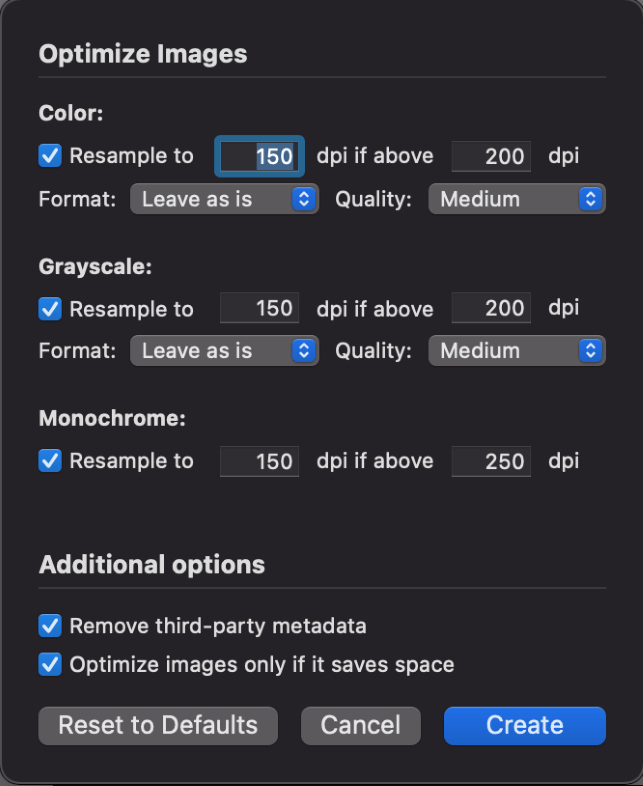
準備ができたら作成をクリックします。 Nitro PDFは、わずか数秒でPDFのファイルサイズを縮小します。
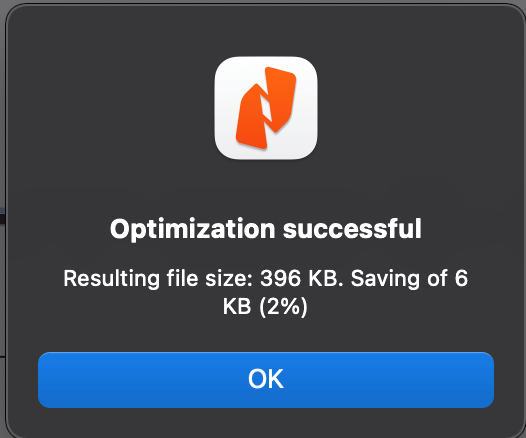
最終的な感想
この記事では、品質を損なうことなくPDFのファイルサイズを小さくするために、Macにすでにプリインストールされているオプションをいくつかご紹介しました。
プレビューは、あなたが新しいビューアをインストールしたり、デフォルトを変更したりしなければ、おそらくあなたのMacのデフォルトのPDFビューアです。 ColorSyncユーティリティは、どちらかというとデバイス間のカラーマネジメントのためのツールです。
しかし、PDFのファイルサイズを小さくするためにも使えます。 ColorSync Utilityもプレビューも、AppleがQuartz Filtersと呼ぶものを使ってグラフィックを変更します。 これにより、ファイルサイズを小さくし、PDFの画像の品質を保つことができます。
Adobeのオンライン圧縮ツールを使用するような他の圧縮方法では、品質がわずかに損なわれる可能性があります。 さらに、Nitro PDFのような一部のアプリケーションは支払いが必要です。
どのオプションがお好みですか? これらのオプションのうち、あなたに合うものはありましたか? 下のコメントで教えてください!
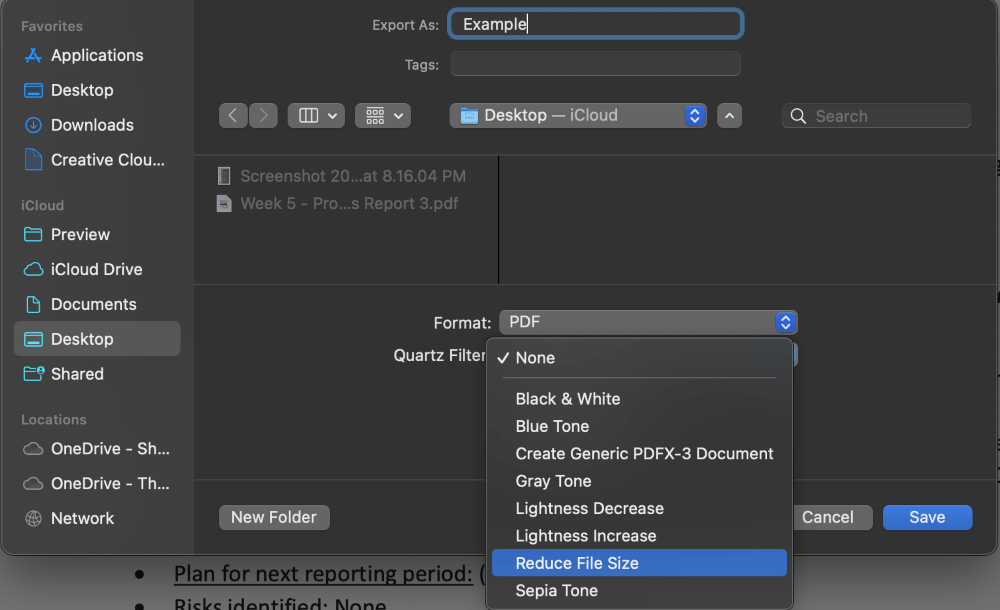
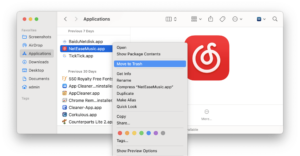
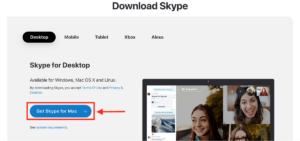

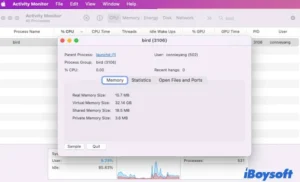
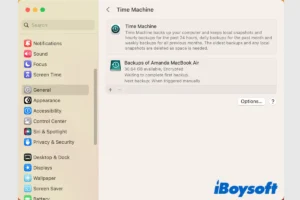
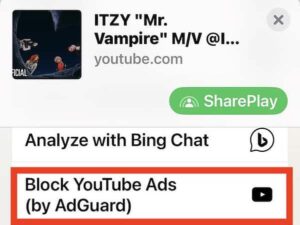
Leave a Comment