iCloudのメールアドレスやApple IDにリンクされているメールアドレスを変更する方法はとても簡単です。 よりプロフェッショナルなEメールに更新する場合でも、[email protected]のような古いEメールから移行する場合でも、このプロセスにはいくつかの簡単な手順があります。 ここでは、これらの手順と、変更後の注意点について説明します。
iCloudメールアドレスを変更できますか?
@icloud.comのメールアドレスを作ったばかりで、それを新しいApple IDとして使いたい場合、これらのアドレスはすぐにApple IDとして使えないので、30日ほど待つ必要があるかもしれません。 もしそのEメールが利用できない、または使用中と言われた場合は、そのEメールがすでにあなたや家族のEメールアドレスになっていないか確認してください。 Appleの公式Eメール(@icloud.com、@me.com、@mac.com)を使っている場合は、Apple以外のEメールに戻すことはできません。
iCloudメールアドレスを変更する方法
所要時間:2分
iCloudメールアドレスを作成した後、Apple IDを別のメールアドレスに変更するには、次の手順に従います:
- appleid.apple.com 、現在のApple IDとパスワードでサインインします。 2ファクタ認証を使用している場合は、デバイスに続行の許可を与える必要があります。
- サインインとセキュリティのページが表示されます。 Apple IDを選択します。
- 使用するメールアドレスを入力し、「Apple IDを変更」を選択します。
- サードパーティのEメールを使用している場合は、認証コードがあるかどうかを確認します。 その後、コードを入力する必要があります。
- その後、iCloudまたはメッセージにサインインし直す必要があります。 アップデートしたApple IDを使用してください。
デバイスのアップデート
Apple IDを新しいEメールに切り替えたら、デバイスもアップデートする必要がある。 iPhoneやiPadを使っている場合、アップデートは簡単です。
iPhoneまたはiPadの場合は、以下の手順に従ってください:
- iPhone/iPadの[設定]>[自分の名前]にアクセスします。
- ページの一番下までスクロールし、「サインアウト」をクリックします。
- Apple IDのパスワードを入力する必要があります。
- オフにする」を選択します。
- 設定に戻り、上部にあるプロフィールボタンをクリックします。
- 新しいApple IDのメールアドレスとパスワードを入力します。 次へ」を選択します。
- 信頼できるデバイスに関するプロンプトが表示されます。 許可]を選択して6桁のコードを取得します。
- iPhoneまたはiPadの認証画面のプロンプトにコードを入力します。 その後、パスワードも入力する必要があります。
MacからApple IDを変更する必要がある場合は、以下の手順に従ってください:
- システム環境設定」から「Apple ID」を選択します。 あなたの名前がその上に表示されます。
- 新しいバージョンのmacOSをお使いの場合は、IDメニューから下にスクロールし、「サインアウト」を選択します。 パスワードを入力する必要があり、「Macを探す」をオフにするよう促される場合があります。
- システム環境設定 > Apple IDに戻り、サインインを選択します。
- Apple IDとパスワードを入力します。 このプロセスを完了するために、信頼できるAppleデバイスで認証コードを入力するよう求めるプロンプトが表示される場合があります。
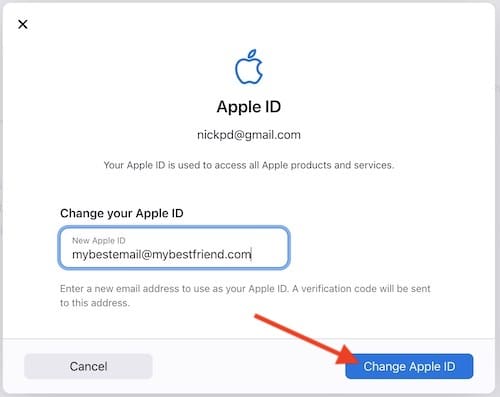
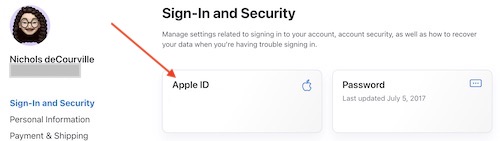
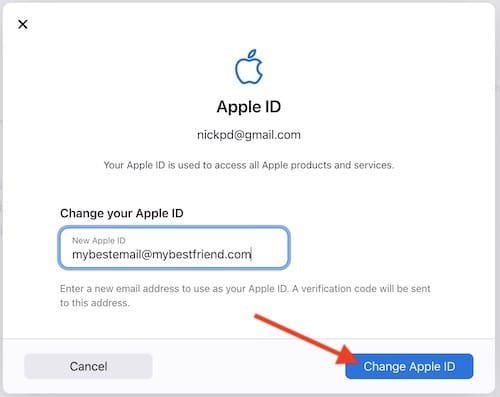
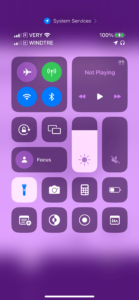
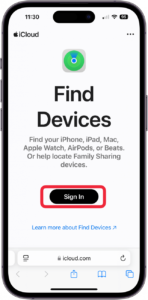
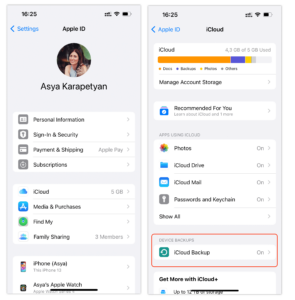

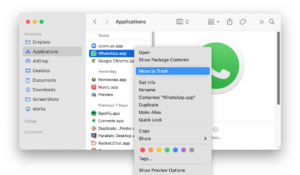
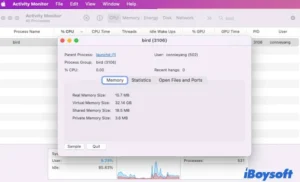
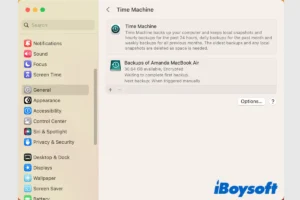
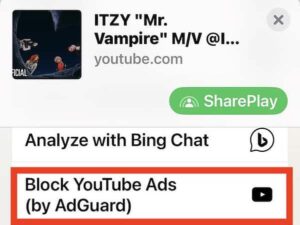

Leave a Comment