Google Block Unverified Devices Google Apps: Suddenly locked out of your Gmail, Drive, or Docs? It’s a frustrating experience, but it’s all part of Google’s increasingly stringent security measures. This isn’t some random tech glitch; it’s a deliberate move to protect your data from unauthorized access. We’ll unravel the mystery behind Google’s device verification process, explore the common culprits that trigger these blocks, and equip you with the troubleshooting skills to regain access quickly. Get ready to become a Google security ninja.
This deep dive explores how Google verifies devices, the reasons behind blocks (think outdated software or suspicious logins), and the steps to troubleshoot and regain access. We’ll cover everything from understanding different verification levels to implementing best practices for secure device management. Think of this as your ultimate guide to navigating the world of Google’s security fortress.
Troubleshooting Blocked Devices

So, your trusty device is suddenly locked out of your Google Apps? Don’t panic! It’s a common issue, often stemming from Google’s robust security measures. Let’s walk through how to get back in and regain access to your Gmail, Drive, Docs, and more. This isn’t rocket science, but understanding the process is key to a swift resolution.
Device Verification Process
Google employs a multi-layered security system to protect your data. A core component of this system is device verification. This process confirms that the device attempting to access your Google account is indeed authorized. This usually involves a prompt on your device requiring you to sign in with your Google account credentials, potentially followed by a verification code sent to a trusted device or phone number. Failing to complete this process successfully leads to the “unverified device” block. The process ensures that even if someone gets access to your password, they won’t be able to access your account from an unknown device.
Resolving the “Unverified Device” Issue
First, ensure you’re using the correct password and that your internet connection is stable. If you’ve forgotten your password, use the password recovery options Google provides. Once you’ve successfully logged into your Google account from a trusted device (a device you’ve previously used to access your Google account), check your Google account security settings. You may find options to manage your trusted devices and remove any suspicious entries. If the problem persists, try clearing your browser’s cache and cookies, and then attempt to access your Google Apps again. Sometimes, outdated browser versions can also interfere with the verification process.
Troubleshooting Common Error Messages
Different error messages might appear, each requiring a slightly different approach. For instance, an error stating “This device is not recognized” usually means that the device hasn’t been previously used to access the Google account. The solution here is to complete the device verification process carefully. Another common message, “Too many unsuccessful login attempts,” indicates you might have entered your password incorrectly multiple times. This triggers a temporary lockout to protect your account. Wait for the lockout period to expire, or use the password recovery option. If you see “Security check required,” follow the on-screen instructions to verify your identity, potentially involving a secondary verification method like a phone verification code.
Troubleshooting Flowchart, Google block unverified devices google apps
A flowchart depicting the troubleshooting process would start with a “Device Blocked?” decision point. If yes, the flow would proceed to “Check Password & Internet Connection.” This would lead to another decision point: “Correct Password & Stable Connection?” If yes, the flow would move to “Check Trusted Devices & Security Settings.” If no, the flow would lead to “Password Recovery.” From “Check Trusted Devices & Security Settings,” the flow would go to “Clear Browser Cache & Cookies.” This would lead to a final decision point: “Access Granted?” If yes, the process ends. If no, the flow would proceed to “Contact Google Support.”
Troubleshooting Methods Comparison for Various Google Apps
While the general principle of device verification remains consistent across Google Apps (Gmail, Drive, Docs, etc.), the specific error messages and troubleshooting steps might vary slightly. For example, accessing Google Drive might involve additional verification steps if you’re trying to access files shared with you by someone else. Similarly, Gmail might display specific error messages related to suspicious login attempts from unfamiliar locations. However, the core approach—verifying your identity and addressing potential security concerns—remains the same across all Google Apps. The fundamental troubleshooting steps remain consistent: verifying account credentials, checking internet connectivity, reviewing security settings, and clearing browser data. The specific error messages might vary depending on the application, but the underlying causes and solutions are generally similar.
Best Practices for Secure Device Management: Google Block Unverified Devices Google Apps

Keeping your devices secure isn’t just about avoiding Google’s block; it’s about protecting your data and your digital life. A proactive approach to device management is crucial in today’s increasingly interconnected world, where cyber threats are a constant reality. Ignoring security best practices can lead to data breaches, identity theft, and significant financial losses. Let’s dive into the essentials.
Regular software updates and security patches are the bedrock of a strong security posture. These updates often contain critical fixes for vulnerabilities that hackers exploit. Think of them as armor against digital attacks. Ignoring these updates leaves your devices exposed and vulnerable to malware, phishing scams, and other online threats. The impact can range from minor inconveniences to complete system compromise.
Software and Security Patch Updates
Ignoring software updates is like leaving your front door unlocked – it’s an open invitation for trouble. Regular updates patch security holes, preventing malicious actors from accessing your system. These updates aren’t just about adding new features; they are vital for protecting your data and privacy. For example, a delayed update on your phone could leave you vulnerable to a newly discovered vulnerability, potentially leading to the theft of personal information or financial data. Always ensure that your operating system, apps, and antivirus software are up-to-date. Set automatic update features whenever possible to make this a seamless and effortless process.
Multi-Factor Authentication Implementation
Multi-factor authentication (MFA) adds an extra layer of security, making it significantly harder for unauthorized individuals to access your accounts. Instead of relying solely on a password, MFA requires a second form of verification, such as a code sent to your phone or a biometric scan. This means that even if someone obtains your password, they still need that second factor to log in. Imagine this: you use a strong password for your email, but someone manages to guess it. With MFA enabled, they’re still blocked because they don’t have the code from your phone. This dramatically reduces the risk of unauthorized access. Implement MFA wherever possible, especially for sensitive accounts like email, banking, and social media.
Device Activity Monitoring and Suspicious Behavior Identification
Regularly monitoring your device activity is essential for early detection of suspicious behavior. This includes checking for unusual login attempts, unexpected app downloads, or unusual data usage. Think of it as a regular security check-up for your digital life. Look for things like unknown apps consuming significant resources, unusual network activity, or unexpected changes in your device’s settings. For example, a sudden spike in data usage could indicate malware secretly sending data to a malicious server. Regularly review your device’s activity logs and security alerts. Many devices and operating systems offer built-in tools to help with this.
Recommended Security Software and Practices
Implementing a robust security strategy involves a combination of software and good practices.
- Install and maintain a reputable antivirus program. Regularly scan your devices for malware and viruses.
- Use strong, unique passwords for each account. Consider using a password manager to help you manage these passwords securely.
- Be cautious of phishing emails and suspicious links. Never click on links from unknown senders.
- Enable firewall protection on your devices. This helps prevent unauthorized access to your network.
- Keep your devices physically secure. Don’t leave them unattended in public places.
- Educate yourself and your family about online safety best practices.
Employing these practices will significantly reduce the risk of your devices being compromised and blocked by Google, or any other security system. Remember, security is an ongoing process, not a one-time fix.
So, Google’s security measures might seem strict, but they’re ultimately designed to keep your data safe. Understanding how Google verifies devices, anticipating potential issues, and having a solid troubleshooting plan in place are crucial. By following best practices for secure device management—regular updates, strong passwords, and multi-factor authentication—you can minimize the risk of getting locked out and maintain seamless access to your Google apps. Stay secure, stay productive!
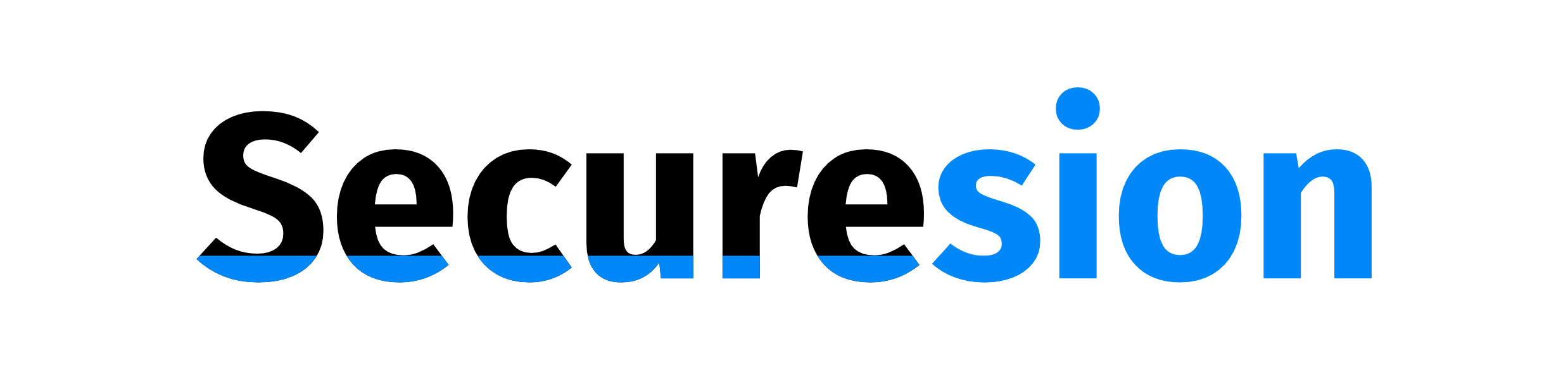 Kirstenviewer Berita Teknologi Terbaru
Kirstenviewer Berita Teknologi Terbaru