Android 4 1 1 jelly bean test firmware for the samsung galaxy s3 now available for download – Android 4.1.1 Jelly Bean test firmware for the Samsung Galaxy S3 now available for download – a phrase that’s music to the ears of any retro Android enthusiast! This update, a blast from the past, offered a significant leap in performance and features for the beloved Galaxy S3. We’re diving deep into this forgotten gem, exploring the download process, installation quirks, and the sweet, sweet nostalgia of Jelly Bean. Get ready for a trip down memory lane, filled with tech specs and troubleshooting tips.
From the buttery smooth performance improvements to the subtle UI tweaks, this guide will walk you through everything you need to know about installing and testing Android 4.1.1 Jelly Bean on your Galaxy S3. We’ll cover potential pitfalls, offer solutions to common problems, and even delve into the security implications of running this older firmware. Whether you’re a seasoned Android veteran or a curious newbie, buckle up for a journey back to the golden age of mobile.
Testing and Verification of the Firmware

So, you’ve bravely downloaded the Android 4.1.1 Jelly Bean test firmware for your Samsung Galaxy S3. Kudos to you, intrepid tech explorer! But before you dive headfirst into the sweet, sweet Jelly Bean goodness, let’s make sure everything’s running smoothly. Thorough testing is crucial – think of it as a pre-flight check for your phone’s operating system. A little preparation goes a long way in preventing a potential tech-disaster.
After installing any new firmware, especially a test version, a systematic approach to verification is essential. This isn’t just about confirming the update went through; it’s about ensuring everything works as expected and that your precious data remains safe. We’ll cover a comprehensive range of tests, from basic functionality to more in-depth performance checks. Think of this as your ultimate Jelly Bean diagnostic guide.
System Stability Tests
System stability is paramount. A shaky OS is a frustrating OS. We need to check for random reboots, app crashes, and general sluggishness. A good way to assess this is through continuous usage. Run various apps simultaneously, stream some videos, and play a demanding game. Observe the phone’s behavior over a 24-hour period. Note any unexpected shutdowns, freezing, or excessive battery drain. Look for error messages or unusual system behavior. Document everything – this detailed log will be invaluable if you encounter any problems. For example, if the phone consistently restarts while playing a particular game, you’ve pinpointed a potential compatibility issue.
App Compatibility and Functionality
Not all apps play nice with every firmware version. Before upgrading, many users may have concerns about app compatibility. This is where a methodical approach to testing comes in. Create a list of your frequently used apps. Then, test each one individually, paying close attention to functionality, performance, and stability. Does everything work as expected? Are there any glitches or crashes? Documenting your findings – both positive and negative – helps to build a complete picture of the firmware’s compatibility. For instance, if your banking app consistently crashes, you’ll want to report this as a critical issue.
Performance Benchmarks
Performance is key. Android 4.1.1 Jelly Bean promised performance improvements, so let’s put that to the test. Use benchmark apps (like Antutu or Geekbench) to measure CPU, GPU, and RAM performance before and after the firmware update. Compare the results to see if there’s a noticeable improvement. Note that benchmark scores alone don’t tell the whole story, but they offer a quantitative measure of performance changes. Subjective observations of speed and responsiveness during everyday use are equally important.
Functionality Checklist by System Component
Before we begin, remember that a systematic approach is key. We will check each component individually to avoid overlooking crucial aspects. This organized approach will help you pinpoint any issues swiftly and effectively.
Here’s a checklist covering key system components:
| Component | Test | Expected Result |
|---|---|---|
| Camera | Take photos and videos in various lighting conditions. Check for image quality, focus, and video stability. | Clear, sharp images and smooth, stable videos. |
| Wi-Fi | Connect to different Wi-Fi networks. Check for connection speed and stability. | Stable connection with expected speeds. |
| Bluetooth | Pair with various Bluetooth devices (headphones, speakers). Test audio and data transfer. | Successful pairing and reliable data/audio transfer. |
| GPS | Use a navigation app to check GPS accuracy and location tracking. | Accurate and timely location information. |
| Mobile Data | Browse the web and download apps using mobile data. Check for connection speed and stability. | Stable connection with expected speeds. |
| Phone Calls | Make and receive calls. Check for call quality and clarity. | Clear and uninterrupted calls. |
| SMS/MMS | Send and receive text and multimedia messages. | Successful sending and receiving of messages. |
Potential Issues and Troubleshooting: Android 4 1 1 Jelly Bean Test Firmware For The Samsung Galaxy S3 Now Available For Download
:format(webp)/cdn.vox-cdn.com/uploads/chorus_asset/file/2630880/2012-06-28_15-12-42-1024.1340829118.jpg?w=700)
Upgrading your Samsung Galaxy S3 to Android 4.1.1 Jelly Bean custom firmware, while exciting, can sometimes present challenges. This section details common problems encountered during and after installation, along with practical solutions to get you back on track. Remember, flashing custom ROMs voids your warranty, so proceed with caution.
This section aims to provide a comprehensive guide to troubleshooting potential issues. Understanding the possible causes of errors is crucial for a smooth upgrade experience.
Common Installation Errors and Solutions, Android 4 1 1 jelly bean test firmware for the samsung galaxy s3 now available for download
Installing custom firmware is a delicate process. Even minor mistakes can lead to significant problems. The following table Artikels common errors, their likely causes, and suggested solutions.
| Error Message | Cause | Solution |
|---|---|---|
| Installation failed | Incorrectly formatted SD card, insufficient storage space, corrupted firmware file, improper installation procedure (e.g., incorrect Odin settings), or a hardware problem. | Verify the SD card is properly formatted (FAT32 is usually recommended). Ensure sufficient free space on your device. Redownload the firmware file from a trusted source. Carefully review the installation instructions and double-check your Odin settings. If the problem persists, it might indicate a hardware issue requiring professional repair. |
| Bootloop (phone restarts continuously) | Corrupted system files, incorrect firmware version, or incompatible kernel. | Attempt to boot into recovery mode (usually by holding down the volume up, home, and power buttons simultaneously). If possible, perform a factory reset from recovery. If the bootloop persists, you may need to reflash the firmware, ensuring you’re using the correct version for your specific device model. Consider seeking assistance from experienced Android users or online forums. |
| Device unresponsive | Power failure during installation, corrupted system partition, or hardware failure. | Try connecting the device to a charger and leaving it for an extended period. If the device still doesn’t respond, you might need to seek professional repair, as it could indicate a serious hardware problem. |
| Wi-Fi/Data connectivity issues | Incorrect radio firmware or driver issues. | Try manually configuring your Wi-Fi settings. If the problem continues, consider flashing a different modem firmware specifically designed for your region and carrier. This requires advanced knowledge and carries additional risk. |
| Application errors | Incompatibility between the apps and the new firmware version. | Try uninstalling and reinstalling affected applications. If problems persist, consider searching for updated versions of the applications. |
Understanding Potential Causes of Errors
Several factors contribute to firmware installation failures. These include using an incorrect firmware version for your specific Galaxy S3 model, using a corrupted or incomplete firmware file, errors during the flashing process (like improper Odin settings or power interruptions), and underlying hardware problems. Always double-check all steps and use reliable sources for firmware downloads. For example, downloading from an untrusted source could lead to a compromised firmware containing malware.
Troubleshooting Steps for Common Problems
Before attempting any troubleshooting, back up your important data if possible. If you encounter a problem, carefully review the steps you took during installation. Common troubleshooting steps include: rebooting the device, clearing the cache partition in recovery mode, performing a factory reset (which will erase all data), and reflashing the firmware. If all else fails, seek help from experienced Android users in online forums or communities dedicated to Samsung Galaxy S3 modding. Remember that flashing custom ROMs carries inherent risks, and professional assistance might be necessary in some cases.
So, there you have it – a comprehensive guide to resurrecting your Samsung Galaxy S3 with the legendary Android 4.1.1 Jelly Bean. While it’s undeniably an older OS, the experience of revisiting this firmware can be surprisingly rewarding. Remember, proceed with caution, back up your data, and enjoy the trip down memory lane! This isn’t your everyday Android update; it’s a time capsule of mobile history, waiting to be explored. Happy flashing!
So, Android 4.1.1 Jelly Bean test firmware for the Samsung Galaxy S3 is finally out – grab it while it’s hot! Need to send some cash to a fellow techie for helping you install it? Use paypal me easy way send money to friends – it’s super convenient. Then, get back to tweaking that Jelly Bean goodness on your S3!
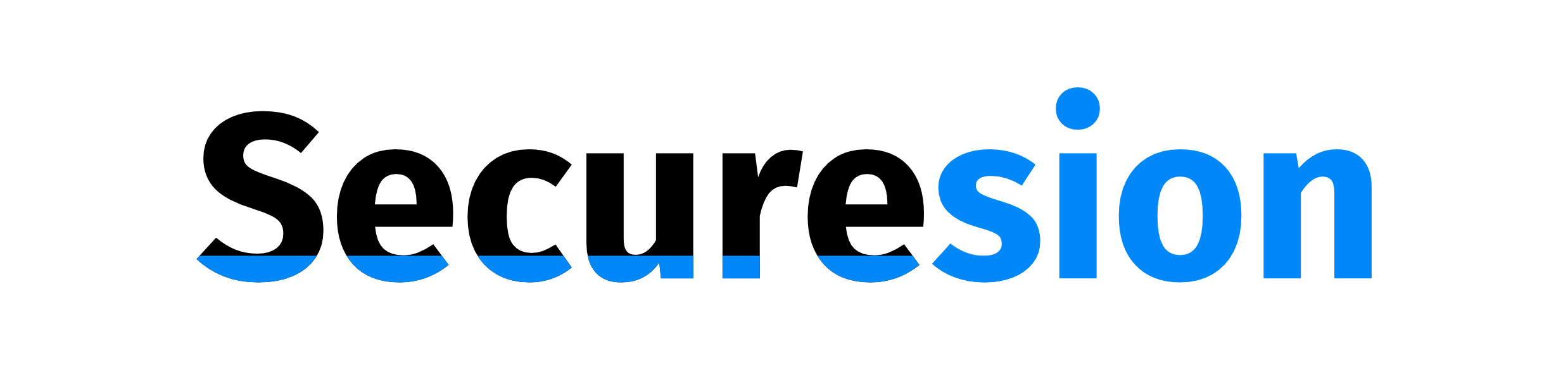 Kirstenviewer Berita Teknologi Terbaru
Kirstenviewer Berita Teknologi Terbaru