他のエディタ用にプロジェクトをパッケージ化したいですか? それなら、この記事を読み続けてください。
初めての方も大歓迎です! ここ数年Adobe Premiere Proを使用している、プロのビデオ編集者のDavidです。 私はWindows PCを使用しており、この記事はWindows用の手順を説明しています。
この記事では、プロジェクトをパッケージ化し、編集中に整理整頓する方法を説明し、Adobe Project Managerを使用するためのヒントを提供し、パッケージ化されたプロジェクトを共有する方法を紹介します。
Premiere Proで他のエディターのためにプロジェクトをパッケージ化する方法
プロセスによっては、カラーグレーディング、微調整、または他の機能のために、未完成のビデオ制作を他の人に渡す必要があるかもしれません。
Adobe Premiere Proのプロジェクトマネージャ機能を使用すると、必要な素材をすべて集め、プロジェクトファイルと一緒に1つの移動可能なフォルダにまとめることができます。
ファイル]メニューから[書き出し] > [メディア]を選択します。 フォーマットを選択し、エクスポート用にあらかじめ設定しておきます。 出力を保存する場所を選択し、エクスポートをクリックします。 エクスポートが完了したら、他のエディター用にパッケージ化することができます。
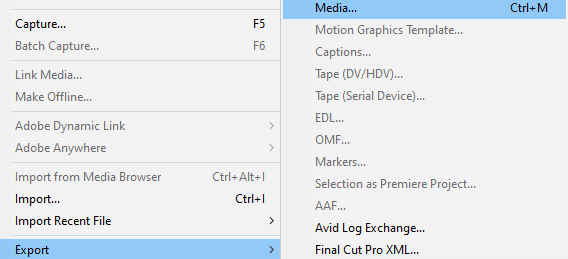
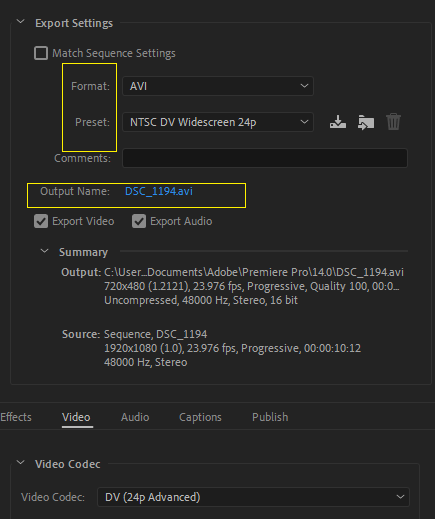
エディターがあなたの編集にアクセスできるようにしますか? タイムライン? シーケンス? プロジェクト全体を編集できるようにしたいですか? その場合は、「ファイル」>「プロジェクトマネージャー」と進み、新しいウィンドウが表示されるのを待つ必要があります。
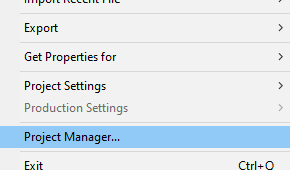
単一シーケンスのプロジェクトであれば、”Collect Files and Copy to New Location“に直接進むだけですが、複数のシーケンスがあるプロジェクトの場合は、”Sequences “でコピーするものをそれぞれ選択します。
一番下までスクロールし、”Collect Files and Copy to New Location “を選択します。
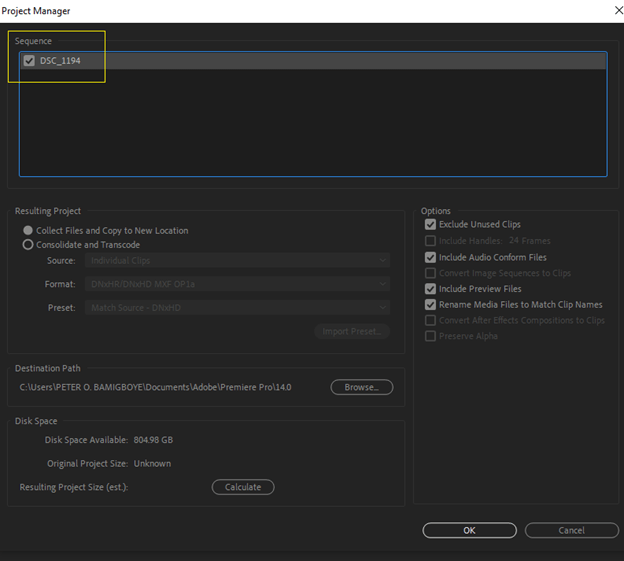
ウィンドウの右側にあるオプションには以下のものがあります:
- Exclude unused clips: これは、プロジェクトの未使用クリップがコピーされないことを意味します(推奨されません)。
- 次のオーディオコンプライアンスファイルを含めます: スペースを節約するため、チェックを外してください。 プロジェクトを再度開くと、Premiereは自動的にファイルを再確認します。
- プレビューファイルを含める: スペースを節約するためにチェックを外します。 Premiere Proは自動的に新しいプレビューを作成します。
- クリップ名に合わせてメディアファイルの名前を変更します: プロジェクト内でクリップの名前を変更する場合、メディアファイルの名前もそれに合わせて変更されます。
“保存先パス “の下にある “参照 “をクリックします。 保存場所(例えば、フラッシュ・ドライブやその他のストレージ・ドライブに直接保存する)とフォルダの名前(好きなもの)を選択する。 それが完了したら、”OK “をクリックします。
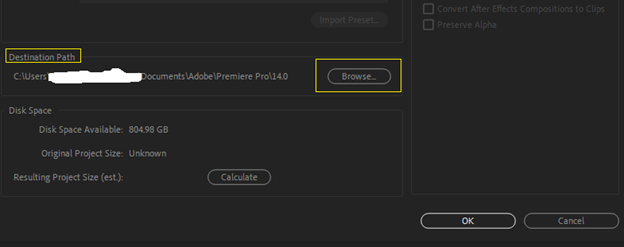
Adobe Premiere Proがフォルダを作成し、プロジェクトに関連するすべてのファイルをそのフォルダにコピーします。 このフォルダは、Google Driveのようなクラウドストレージサービスに保存したり、フラッシュドライブに転送したりすることができます。
プロジェクトが保存されたら、書き出したPremiere Proと同じバージョンを使って、Premiere Proなどの別のエディタで開くことができます。
Premiere Proでビデオを編集中に整理整頓する方法
他のエディターのためにプロジェクトをパッケージ化する場合、整理整頓は欠かせません。 どれがどれだかわかるようにしておくのです。 いくつかの重要な注意点を説明しよう。
- プロジェクトに名前をつける: ビデオに取り組むときは、各プロジェクトに内容を示す説明的な名前を付けましょう。 こうすることで、作業中に各編集を追跡しやすくなり、必要なときに特定のクリップやシーケンスを見つけやすくなります。
- ビンを整理する: 作業中のビデオごとにビンを作成し、プロジェクトで使用するクリップ、オーディオ、画像を保存します。 こうすることで、プロジェクトが整理され、必要なときに特定のクリップやシーケンスを見つけやすくなります。
- クリップを色分けする:異なるタイプの映像を区別するために色を使いましょう。 例えば、インタビュークリップには1色、Bロールには別の色、グラフィックには別の色を使うことができます。 こうすることで、タイムライン上で異なるタイプの映像を素早く識別しやすくなります。
- サブクリップを作成する:長いクリップがある場合は、細かく分割してサブクリップを作成しましょう。 こうすることで、クリップ内の特定の瞬間を見つけやすくなり、タイムラインがすっきりします。
- キーボードショートカットを作る:キーボードショートカットを使って、ツールやコマンドに素早くアクセスしましょう。
- プリセットの使用:トランジション、エフェクト、タイトルなど、日常的な作業のためのプリセットを作成して時間を節約しましょう。
- プロジェクトパネルを整理する: サブフォルダを作成し、名前を付けて整理整頓しましょう。
- ストーリーボード: ストーリーボードを作成してビデオを計画し、撮影と編集に必要なショットを管理しましょう。
Adobe Project Managerの使い方
- プロジェクトに編集を加える際は、必ず「チェックイン/チェックアウト」機能を使用して、複数のユーザーが同時に変更を加えられないようにします。
- リソースの共有 “機能を使って、他のユーザーと簡単にコラボレーションやリソースの共有ができます。
- 承認」機能を使って、プロジェクトやタスクの承認プロセスを簡単に管理できます。
- レポート “機能を使えば、プロジェクトの進捗状況をすばやくチェックできます。
プロジェクトをビデオファイルとしてエクスポートし、YouTubeやVimeoなどのビデオホスティングサイトにアップロードできます。
また、Twitter、Facebook、Instagramなどのソーシャルメディアプラットフォームでビデオファイルへのリンクを共有することもできます。
動画ファイルをメールに添付して、共有したい相手に送信する。
DVDやBlu-rayなどの物理的なメディアファイルを作成し、プロジェクトを共有したい人に配布する。
プロジェクトをAdobe Premiere Proのファイル形式にエクスポートし、DropboxやGoogle Driveなどのファイル共有プログラムを使って他の人と共有する。
まとめ
コラボレーションは時に必要であり、プロジェクトを整理して共有する方法を学ばなければなりません。
Adobe Premiere Proのプロジェクトマネージャー機能を使えば、プロジェクトファイル内の必要な素材を、移動可能な1つのフォルダにまとめることができます。
ファイル]メニューから[書き出し] > [メディア]を選択します。 フォーマットを選択し、エクスポート用にプリセットする。 出力の保存先を選択し、エクスポートをクリックします。 これで、プロジェクトをパッケージ化して使用することができます。
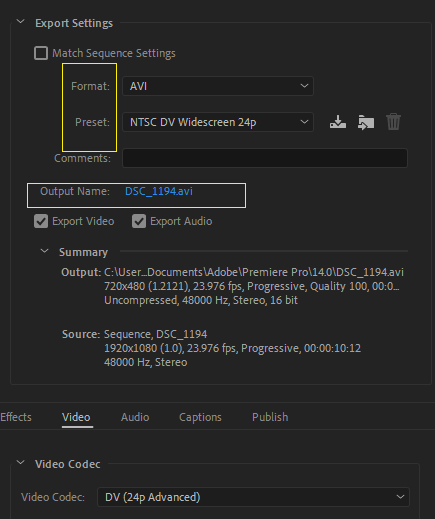
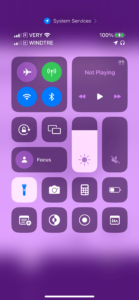
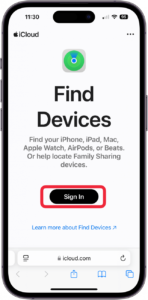
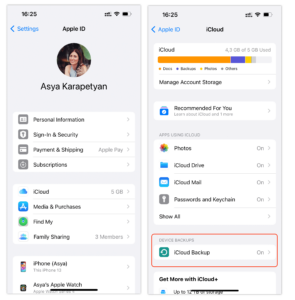

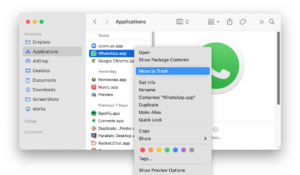
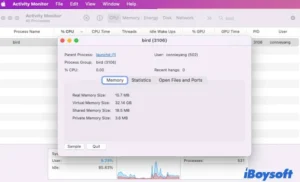
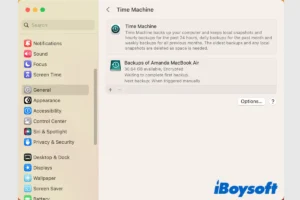
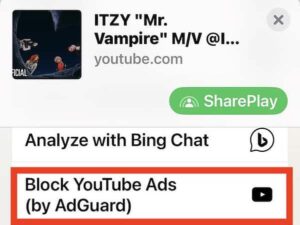

Leave a Comment