Outlook ios attachment edit resend – Outlook iOS Attachment: Edit, Resend – sounds simple, right? Think again! Navigating attachments on your iPhone’s Outlook app can be a surprisingly twisty road. From wrestling with PDFs to the drama of resending emails with the right attachments, we’re diving deep into the everyday struggles (and triumphs) of managing emails on the go. This guide unpacks the process, offering tips, tricks, and maybe even a few sighs of relief along the way.
We’ll cover everything from the basic steps of accessing and opening attachments to the more advanced techniques of editing and resending emails, including those tricky situations involving multiple attachments or different file types. We’ll also tackle common troubleshooting issues and offer some security best practices to keep your sensitive data safe. Get ready to become an Outlook iOS attachment ninja!
Accessing Attachments in Outlook iOS

Navigating the world of email attachments on your iPhone can sometimes feel like a digital treasure hunt. But fear not, intrepid email explorer! This guide will illuminate the path to effortlessly accessing and managing those crucial files nestled within your Outlook iOS inbox. We’ll break down the various methods, attachment types, and even compare the Outlook iOS experience to other iOS email clients.
Outlook iOS offers several ways to access email attachments. The most straightforward method involves opening the email containing the attachment. Once opened, the attachment will typically be displayed inline, or at least clearly indicated with a preview or thumbnail. From there, a tap usually suffices to view or download it. Alternatively, some users might prefer to view the attachment list separately, which is often an option within the email itself. This method is particularly helpful when dealing with multiple attachments.
Dealing with Outlook iOS attachment edits and resends? It’s a whole other ball game compared to the desktop version. The seamlessness you might expect is sometimes, well, less than seamless. Speaking of seamless, did you hear about the lg g watch r wi fi support arrives in latest android wear update ? It’s a small thing, but hey, sometimes even small improvements matter, just like finally mastering that Outlook iOS attachment workflow.
Opening Various Attachment Types
Opening different attachment types within Outlook iOS is generally intuitive. For common document formats like .doc, .docx, .pdf, or .txt, the app often provides an integrated viewer, allowing you to view the file directly within the app. For image files such as .jpg, .png, or .gif, a preview is usually shown, and tapping the image opens it in a full-screen viewer. More specialized file types might require a third-party app to open; in such cases, Outlook typically offers a prompt to select an appropriate app from your device.
Comparison of Attachment Access Across Email Clients, Outlook ios attachment edit resend
While Outlook iOS generally provides a smooth attachment-handling experience, the specifics can vary slightly compared to other iOS email clients. Some clients might offer more advanced features like integrated editing tools or cloud storage integration. However, Outlook’s simplicity and consistent user interface make it a reliable option for the majority of users. The key difference often boils down to the specific features prioritized by each email client; some might emphasize quick access, while others focus on deep integration with other apps or services.
Step-by-Step Guide to Downloading an Attachment
Let’s walk through downloading an attachment, step-by-step. Imagine an email with a PDF attachment named “ImportantDocument.pdf.”
- Screenshot Description 1: The initial email view is shown, with the subject line clearly visible, and beneath it, a thumbnail or icon representing the PDF attachment “ImportantDocument.pdf” is displayed.
- Screenshot Description 2: The user taps on the “ImportantDocument.pdf” icon or thumbnail. This action could open a preview, depending on the settings.
- Screenshot Description 3: A menu or options bar appears. One option is clearly labeled “Download” or something similar, with a clear visual cue like a downward-pointing arrow.
- Screenshot Description 4: After tapping “Download,” a progress bar might appear, indicating the download’s progress. Once completed, a notification or a change in the attachment icon (perhaps from a thumbnail to a full icon) signals the successful download.
- Screenshot Description 5: The downloaded file is now accessible through the iOS Files app or other file management apps on the device. A notification might indicate where the file has been saved.
Resending Emails with Attachments on Outlook iOS: Outlook Ios Attachment Edit Resend
So, you’ve sent an email, but realized you missed an attachment or need to send it to someone else? Don’t worry, resending emails with attachments in Outlook for iOS is a breeze. We’ll walk you through the process, covering everything from simple resends to adding new files and adjusting recipients.
Resending Emails with Existing Attachments
To resend an email with its original attachments, simply open the email you want to resend. Locate the three dots (the More Options icon) usually situated at the top right corner of the email screen. Tap it, and you’ll find the “Reply” or “Forward” options. Selecting “Forward” will allow you to resend the email to a new recipient or recipients, complete with all its original attachments. Remember to double-check the recipient list before hitting send!
Adding New Attachments When Resending an Email
Sometimes, you need to add to the original attachment. When forwarding the email, after selecting the new recipients, you’ll see an attachment icon (a paperclip or similar symbol). Tap this icon to access your device’s files and select the additional files you want to include. Outlook will append these new attachments to the existing ones in the original email. You can add multiple files of various types (documents, images, etc.) as needed.
Methods for Resending Emails with Attachments to Different Recipients
Resending emails to different recipients is straightforward. The “Forward” function lets you easily change the recipient list. Simply replace the original recipient(s) with your desired new recipient(s) in the “To,” “Cc,” or “Bcc” fields. This method preserves the original email’s content and attachments. You can also use the “Reply All” option if you need to resend to everyone who received the original email plus additional recipients. However, be mindful that “Reply All” sends the email to the original recipient list, which might not be suitable in all cases.
Steps for Resending Emails with Different Attachment Scenarios
The process remains largely consistent, regardless of the number or type of attachments. However, here’s a breakdown to clarify the steps:
| Scenario | Step 1: Locate Email | Step 2: Select “Forward” | Step 3: Modify Recipients & Attachments (if needed) |
|---|---|---|---|
| Single Attachment | Open the email containing the attachment. | Tap the three dots, then select “Forward”. | Verify the recipient(s). No further action needed for attachments. |
| Multiple Attachments | Open the email with multiple attachments. | Tap the three dots, then select “Forward”. | Verify the recipient(s). No further action needed for attachments. |
| Different Attachment Types (e.g., image, document) | Open the email with various attachment types. | Tap the three dots, then select “Forward”. | Verify the recipient(s). To add more attachments, tap the attachment icon and select new files. |
Attachment Security and Privacy on Outlook iOS

Protecting your sensitive information when using Outlook on your iOS device is crucial. This involves understanding the security measures built into the app and adopting best practices to safeguard your attachments. While Outlook iOS offers robust security features, proactive user engagement is key to minimizing risks.
Outlook iOS employs several security measures to protect attachments. Data encryption, both in transit and at rest, is a fundamental component. This means your emails and attachments are scrambled during transmission and stored in an encrypted format on your device and Microsoft’s servers. Furthermore, the app integrates with iOS’s security features, leveraging the operating system’s built-in protection against malware and unauthorized access. The level of security also depends on the settings you configure within the Outlook app and your overall device security settings.
Security Features of Outlook iOS
Outlook iOS uses Transport Layer Security (TLS) to encrypt email communications, protecting attachments during transmission. The app also benefits from the security measures implemented by Microsoft’s servers, which employ robust encryption and access controls. Features like two-factor authentication, when enabled, add an extra layer of protection against unauthorized access to your account and attachments. Regular software updates for both iOS and the Outlook app are vital for patching security vulnerabilities and maintaining optimal protection.
User Practices for Secure Attachment Handling
Users can significantly enhance attachment security by adopting several practices. Always be cautious about opening attachments from unknown senders or those containing unexpected file types. Avoid downloading attachments from untrusted sources. Verify the sender’s identity before opening any attachment. Enable two-factor authentication on your Outlook account. Regularly update your iOS operating system and the Outlook app to benefit from the latest security patches. Consider using a strong, unique password for your email account and avoid reusing passwords across multiple platforms.
Comparison with Other Email Clients
Compared to other email clients, Outlook iOS generally offers a comparable level of security for attachment handling. Many clients utilize TLS encryption for email transmission. However, the specific security features and their implementation can vary. Some clients might offer additional features like built-in anti-virus scanning or more granular control over encryption settings. The overall security posture also depends on the user’s configuration and practices across different platforms.
Best Practices for Securing Attachments in Outlook iOS
To ensure the best possible security, follow these best practices: Only open attachments from known and trusted senders. Be wary of attachments with unusual file extensions or unexpected content. Avoid opening attachments on public Wi-Fi networks. Use a strong password and enable two-factor authentication. Keep your iOS operating system and Outlook app updated. Regularly review your account settings and ensure security features are enabled. Consider using a VPN for enhanced security, especially when accessing email on public networks. Report suspicious emails or attachments to Microsoft immediately.
Mastering Outlook iOS attachments isn’t just about getting things done; it’s about reclaiming your time and sanity. By understanding the nuances of accessing, editing, and resending emails with attachments, you can streamline your workflow and avoid the frustration of misplaced files or delayed communications. So, ditch the email chaos and embrace the efficiency. You’ve got this!
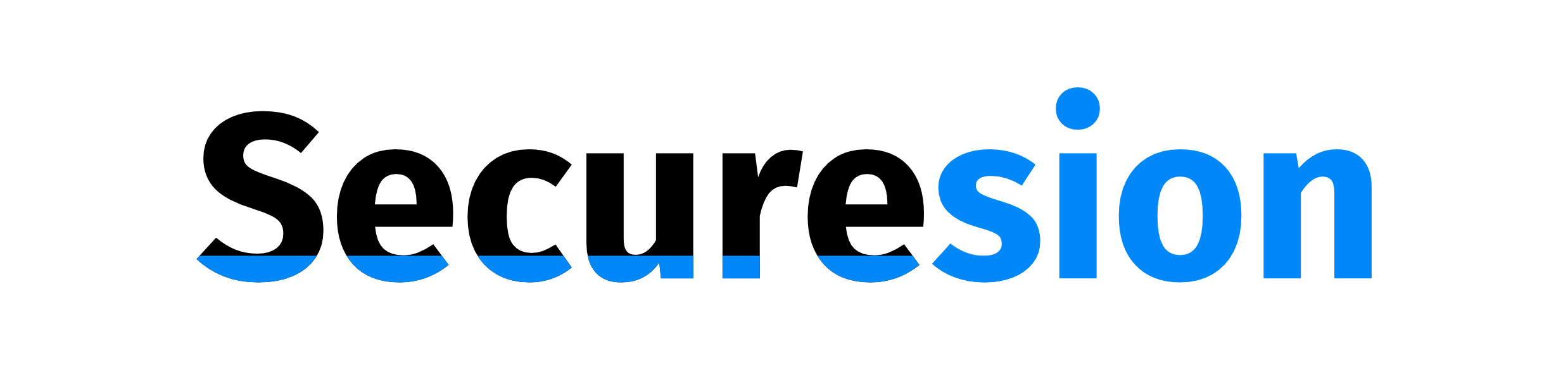 Kirstenviewer Berita Teknologi Terbaru
Kirstenviewer Berita Teknologi Terbaru