iPhoneユーザーにとって、iCloudは写真をバックアップするためのシームレスなソリューションを提供し、デバイスが紛失または破損した場合でも、思い出がそのまま残ることを保証します。 この記事では、iCloudに写真をバックアップする方法、iCloudから写真を復元する方法、そしてiPhoneの写真をバックアップする別の方法をご紹介します。
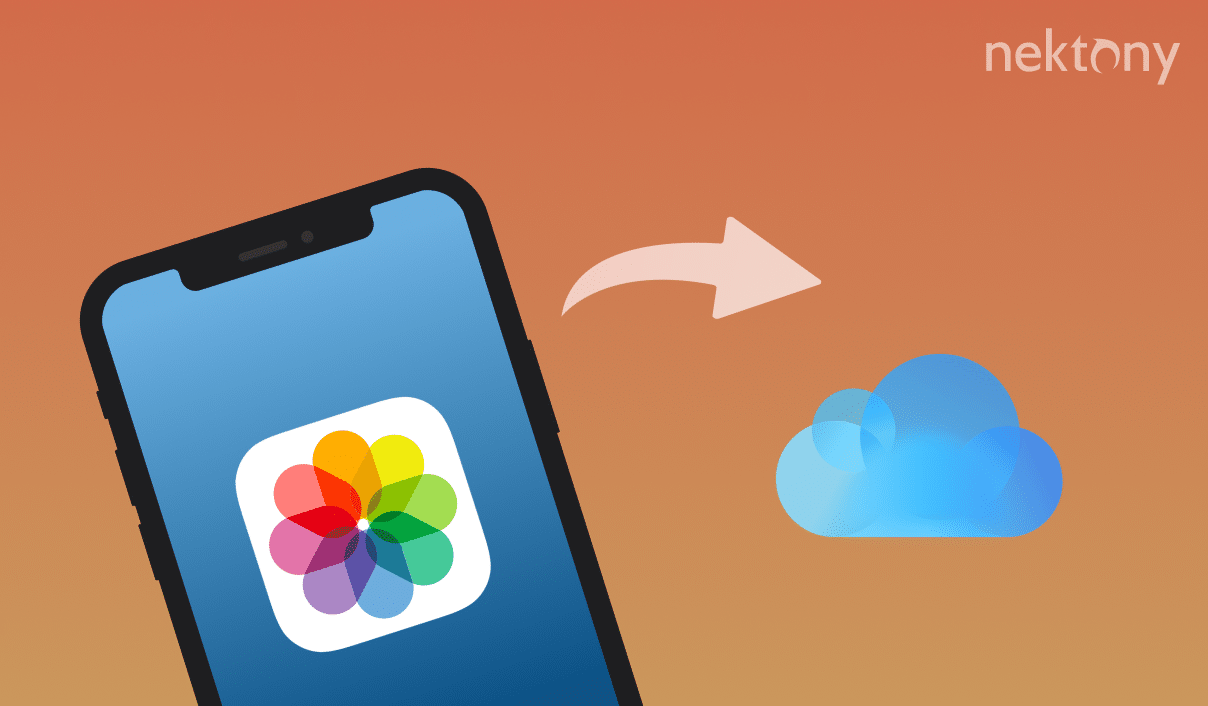
どのiPhoneユーザーも似たような写真をたくさん持っていますが、通常、必要なのは一連の写真の中の1枚か数枚だけです。 せっかくiCloudに写真をバックアップするのですから、まずはiPhoneから無駄な重複写真を一掃することをお勧めします。 NektonyのPhone Cleaner for Media Filesという無料アプリで簡単にできます。
Phone Cleanerは、似たような写真をクリーンアップし、最大のメディアファイルを見つけて、ストレージの空き容量を増やすのに役立ちます。
iCloudに写真をアップロードするプロセスを開始する前に、iCloudが有効になっていることを確認してください。 これを行うには、以下を実行します:
- iPhoneの「設定」アプリを開く。
- 一番上の自分の名前をタップし、Apple IDの設定にアクセスします。
- iCloudを選択します。
- iCloud Photosがオンになっていることを確認します。 このオプションを選択すると、ライブラリ全体が自動的にアップロードされてiCloudに保存され、すべてのデバイスから写真やビデオにアクセスできるようになります。
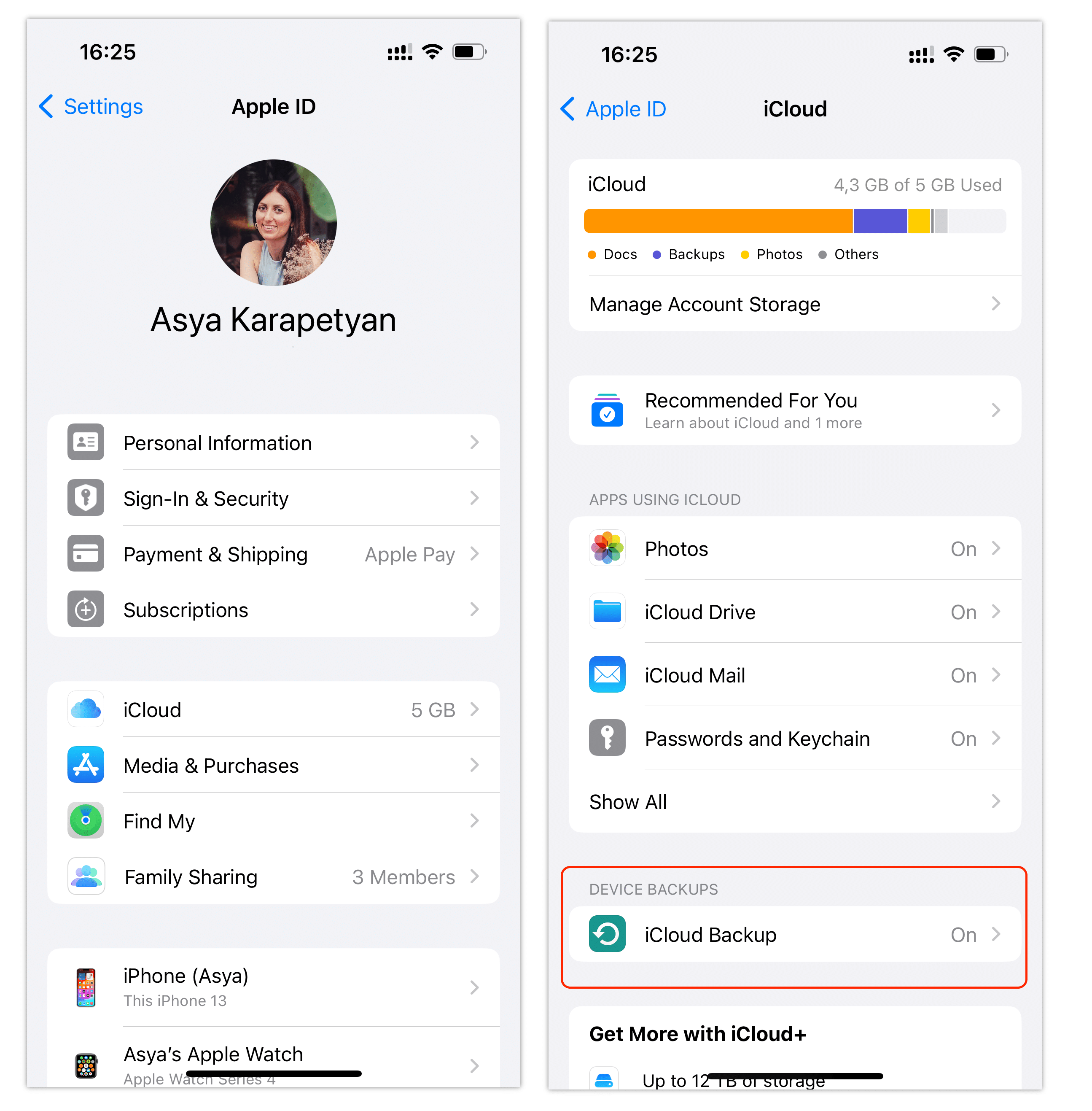
- 設定を開く → Apple ID名をタップ → iCloud → 「ストレージを管理」または「iCloudストレージ」をタップ。
- iCloudアカウントに十分な容量があることを確認します。 必要に応じて、ストレージプランをアップグレードできます。
- iCloudバックアップにはWi-Fi接続が必要です。 デバイスが安定したWi-Fiネットワークに接続されていることを確認してください。
iPhoneがWi-Fiに接続され、プラグインされ、ロックされている場合、写真は自動的にバックアップされます。 すぐにバックアップしたい場合は、次のようにしてください:
- iPhoneの「設定」にアクセスします。
- 画面上部の自分の名前をタップします。
- iCloud → iCloudバックアップを選択します。
- 今すぐバックアップ」をタップします。
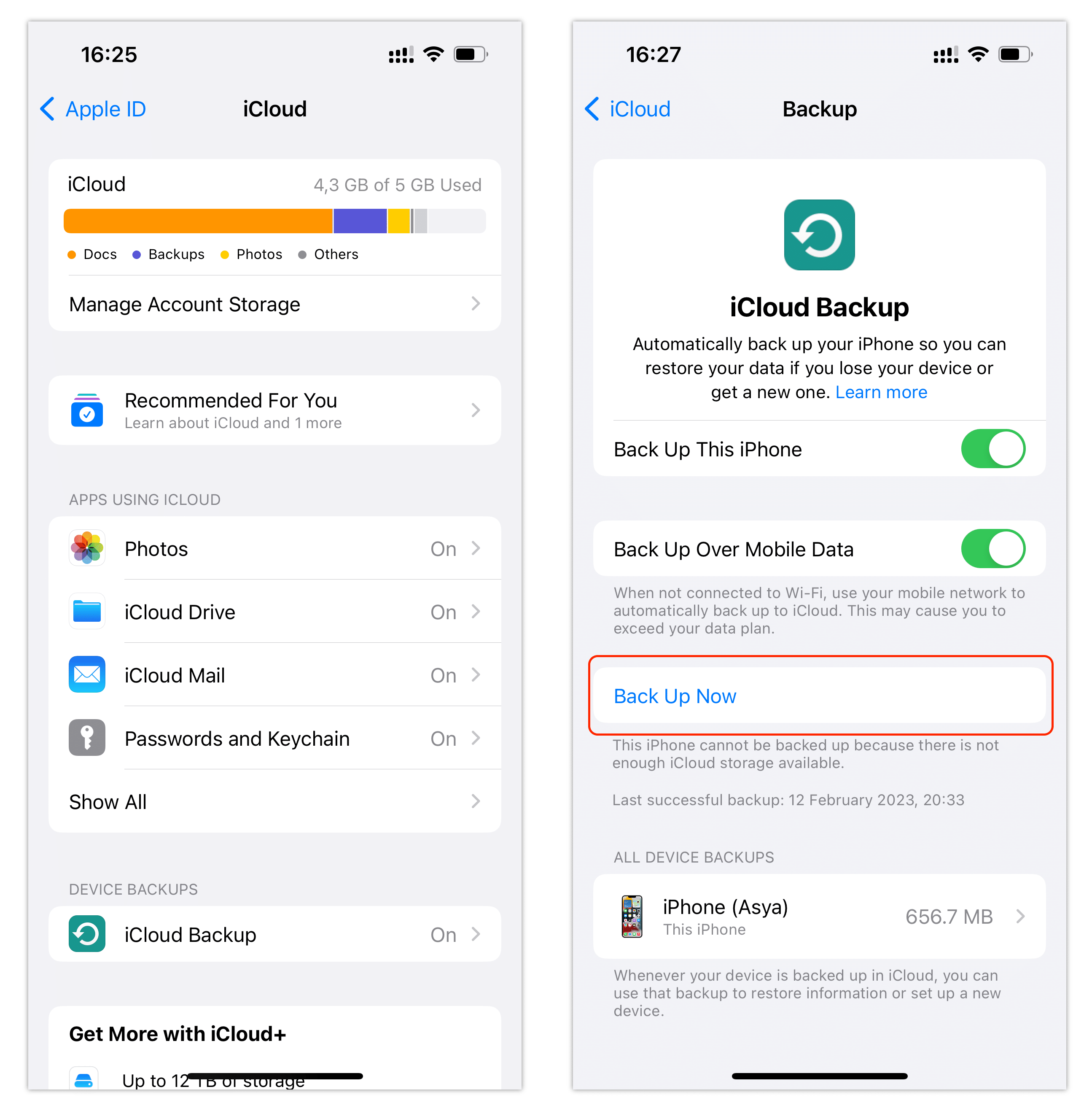
iCloudから特定の写真を復元する方法
残念ながら、AppleはiCloudバックアップからiPhoneに特定の写真を直接復元する方法を提供していません。 しかし、試せる回避策はいくつかあります。 例えば、iCloud.comからパソコンにダウンロードしてiPhoneに送ることができます。 やり方はこうだ:
- コンピュータでウェブブラウザを開き、iCloud.comにアクセスします。
- Apple IDでサインインします。
- 写真セクションをクリックします。
- iCloudの写真を参照し、ダウンロードしたい写真を選択します。
- ダウンロードボタン(下向き矢印の雲)をクリックし、選択した写真をパソコンに保存します。
- ダウンロードした写真をiPhoneに転送します。 Macをお持ちの場合は、AirDropを使って行います。 Windowsベースのコンピュータをお持ちの場合は、USBケーブルを使ってデバイスを接続し、写真をエクスポートします。
iPhoneから写真をバックアップする別の方法
iCloudはiPhoneから写真をバックアップするための一般的な選択肢ですが、他にも信頼できる代替手段がいくつかあります。 これらの方法を使えば、写真を安全に保存し、簡単にアクセスすることができます。 以下に、iPhoneから写真をバックアップする別の方法をいくつかご紹介します。
iPhoneの写真を外付けハードドライブにバックアップする
- USBケーブルでiPhoneをコンピューターに接続します。
- コンピュータの写真アプリ(Macの場合は「写真」、PCの場合はWindowsの「写真」)を開きます。
- バックアップしたい写真を選択します。
- 写真をインポートするオプションを選択します。
- インポートしたら、写真を外付けハードドライブにコピーします。
iPhoneの写真をGoogleフォトにバックアップする
GoogleフォトはiPhoneの写真をバックアップするのに最適な方法です。 ここでは、iPhoneの写真をGoogleフォトにバックアップする方法をご紹介します:
- iPhoneのApp StoreからGoogleフォトをダウンロードします。
- アプリを開き、Googleアカウントでログインします。
- アプリの設定でバックアップと同期を有効にすると、iPhoneの写真が自動的にGoogleフォトにアップロードされます。
- また、写真を選択的にバックアップすることもできます。 その場合は、写真を選択し、画面下部の「バックアップ」をタップします。
写真のバックアップを確認したい場合は、Googleフォトを開き、最新のアップロードを確認してください。
GoogleフォトによるiPhoneのバックアップを停止する方法
- Googleフォトアプリを開きます。
- 右上のプロフィール写真またはイニシャルをタップします。
- 写真設定 → バックアップと同期 を開きます。
- バックアップと同期をオフにする。
まとめ
これらの方法に従うことで、写真を安全にバックアップし、簡単にアクセスできるようにすることができます。 iCloud、外付けハードドライブ、Googleフォト、またはその他のクラウドサービスのいずれを選択しても、iPhoneから写真をバックアップする最適な方法は、個人の好みやニーズによって異なります。
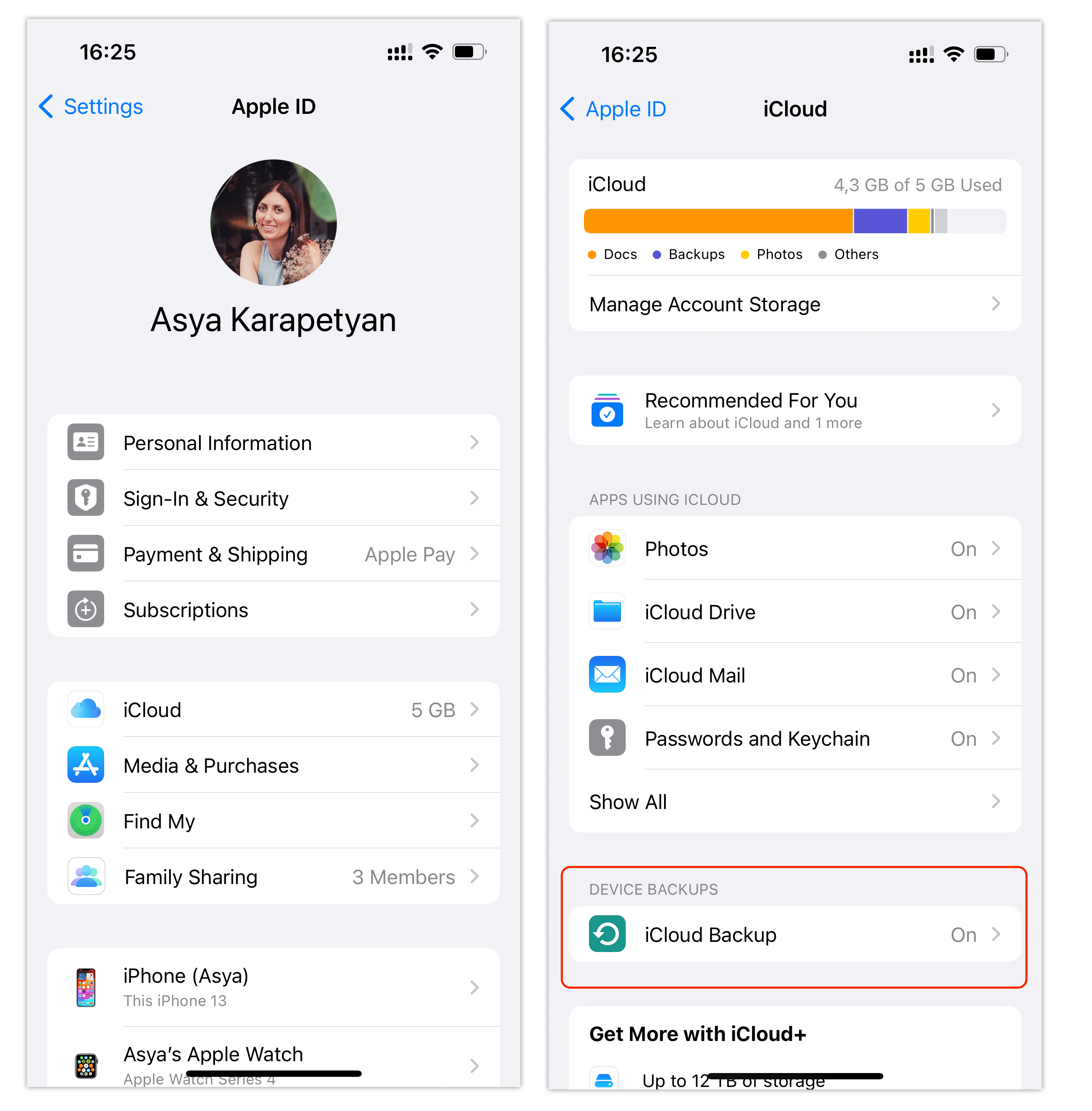
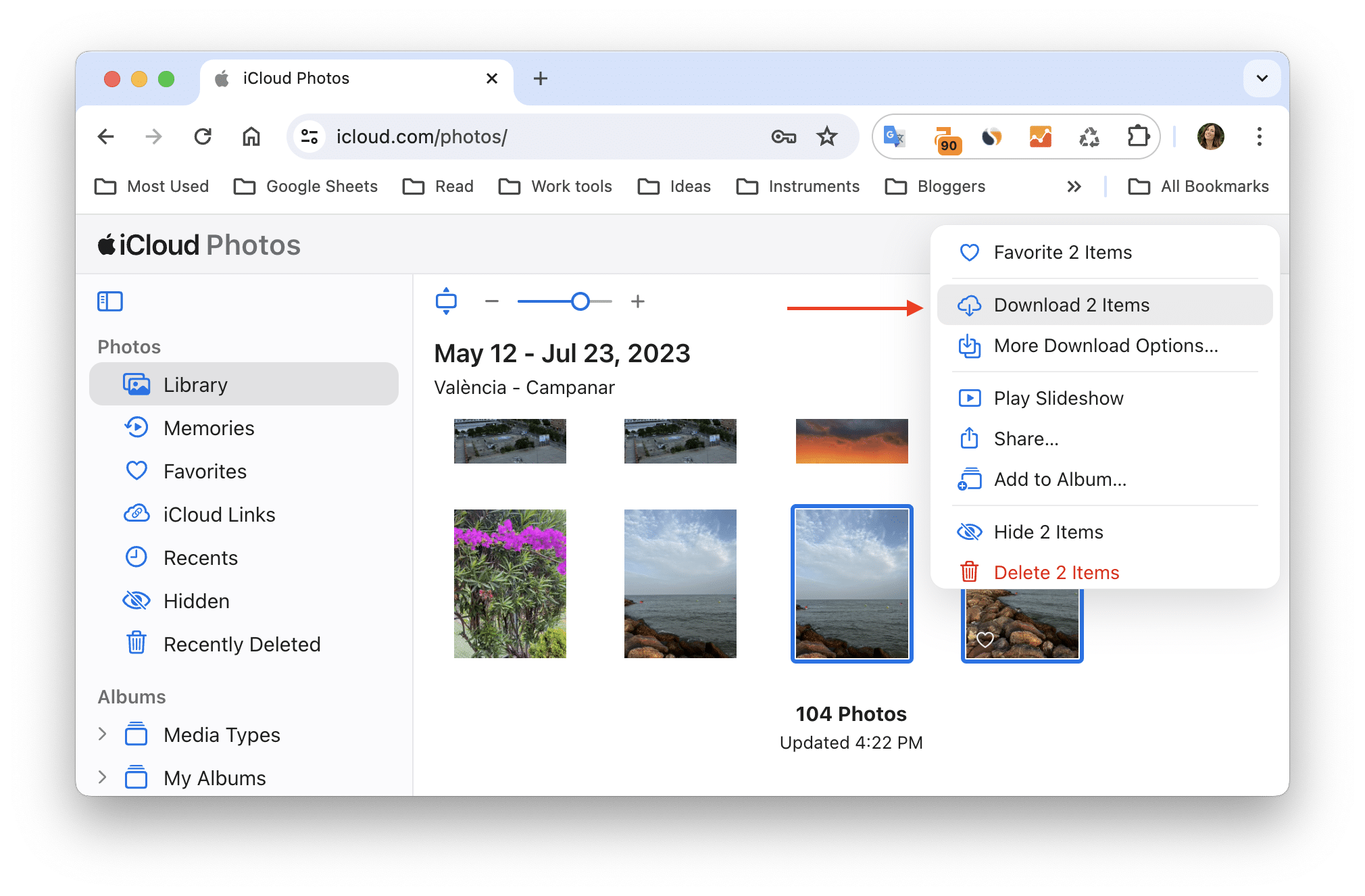
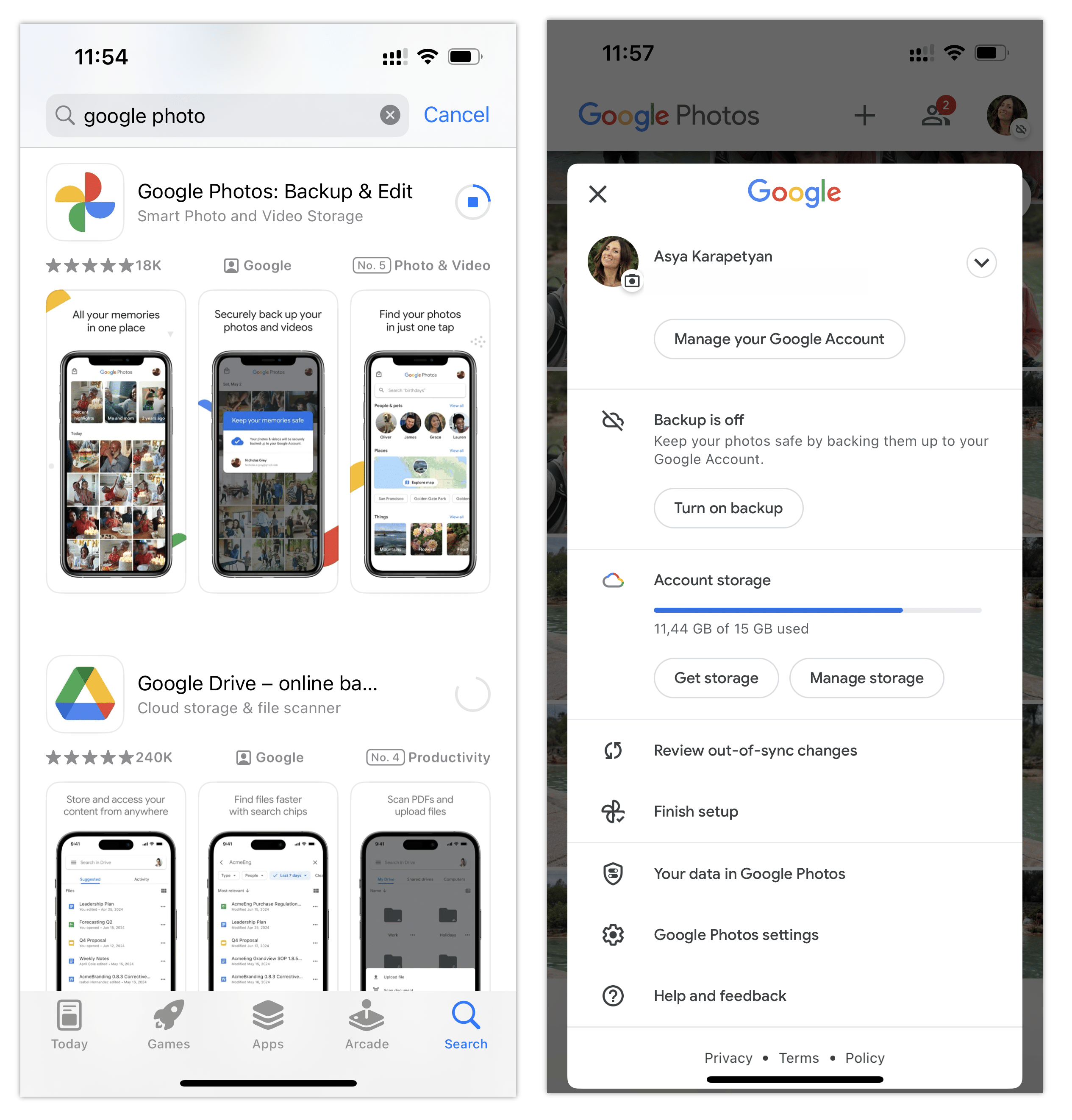
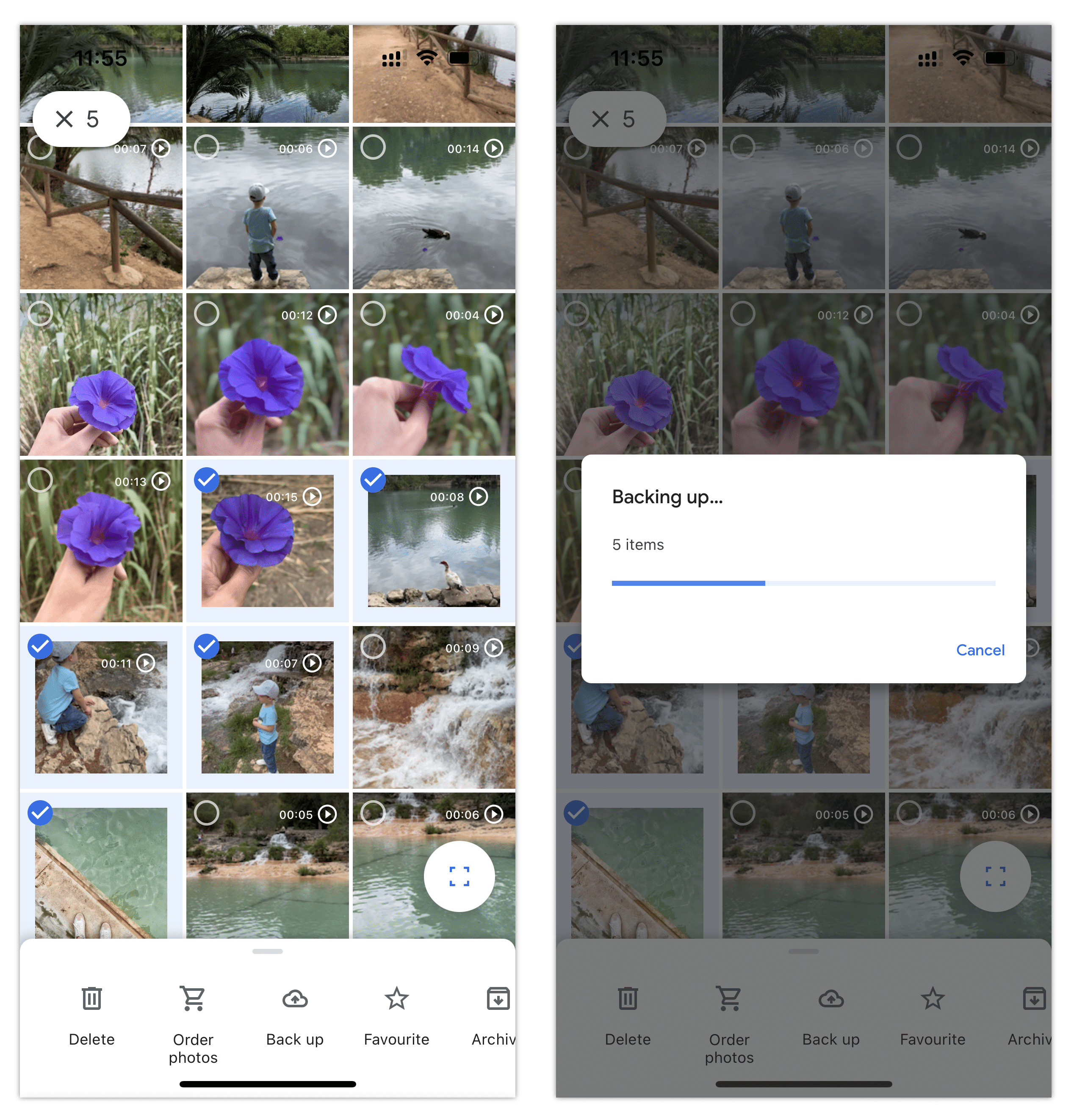
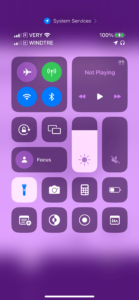
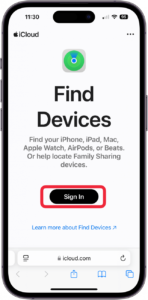

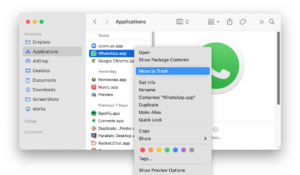
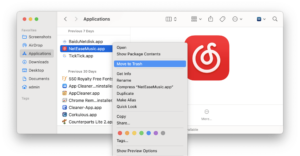
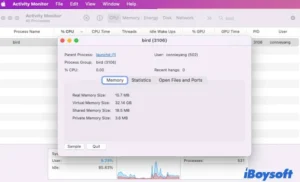
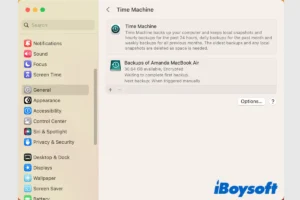
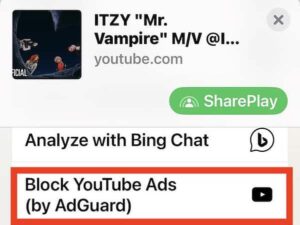

Leave a Comment